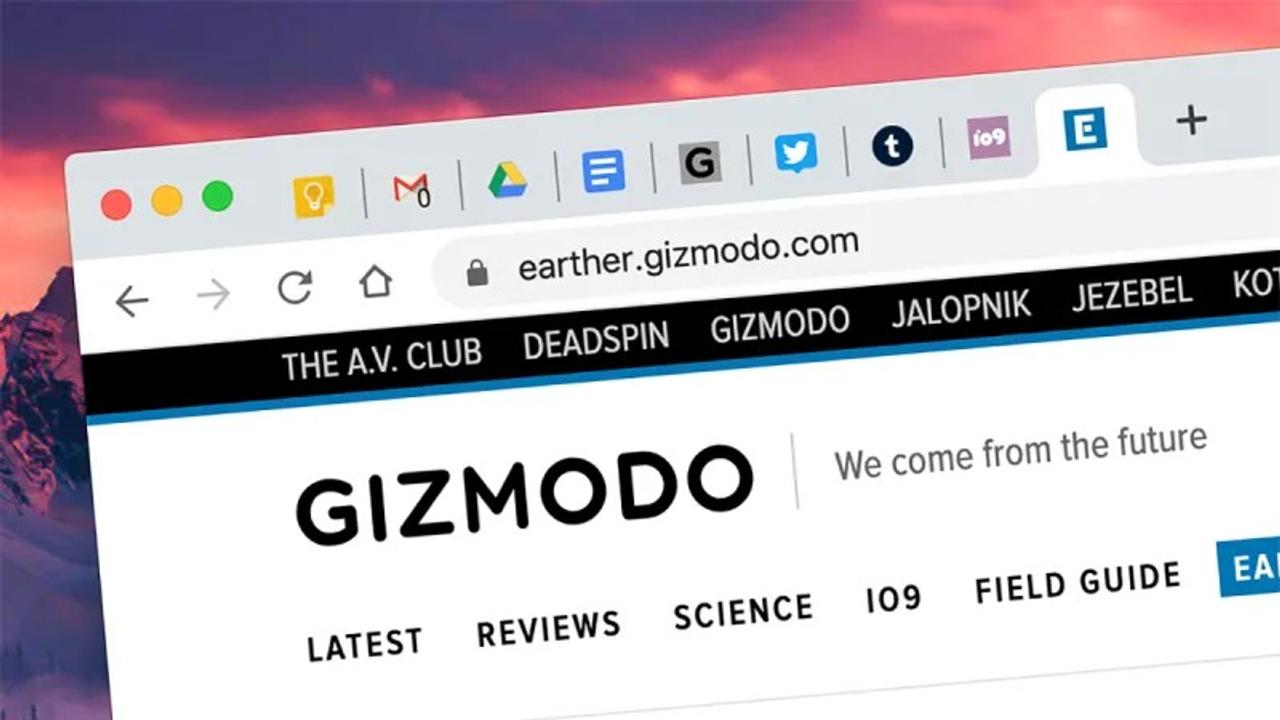先日引退させたメモリーが4GBしかない32ビット版Windows 7で動かしていたPCだと、タブが多くなるとChromeが重くて、重くて。
目障りだけど、使えないと困るのが、ウェブブラウザのタブ。タブが登場して驚くほど便利になった反面、仕事の進みはカタツムリ並みに遅くなるし、PCのリソースも大量に消費されてしまいます。
若い人は信じられないでしょうが、ウェブサーフィンが広まりだした当時、ブラウザ上ではたった1つのタブでやりくりしていました。ページを1つ読み込んでブラウズし、それが済んだら次のページを読み込む、といった具合です。どうしても複数のウェブページを開きたければ、もう1つブラウザを立ち上げることになります。
誤解しないでください。ブラウザのタブを非難しているわけではありません。複数の文書や記事、SNSなど、何でもかんでも開いたタブを行ったり来たりできなくなったら、とても困ります。タブが使えなくなったら、ブラウジングに時間がかかり、イライラも募るでしょう。そこで、タブを賢く活用するアイデアを紹介します。
ウィンドウとブックマークを活用しよう
存在を忘れがちな機能を思い出しましょう。「新しいウィンドウで開く」のです。タブと似たようなものですが、新たに別のウィンドウが既存ウィンドウを隠すように現れます。大抵のブラウザは、Ctrl+N(Macの場合はCmd+N)を押すと新規ウィンドウが表示されます。
タブと違ってウィンドウは、ページを横並びでなく、奥から手前に重ねて表示します。これがけっこう役に立つのです。確かに、ウィンドウがあまりに多くなると、ウィンドウ切り替えに時間がかかります。その代わり、到着するメッセージやメール、ツイートにいちいち反応するタブに煩わされなくなるでしょう。また、タブを増やし過ぎるとページのタイトルが読めなくなりますが、ウィンドウの場合そうはなりません。
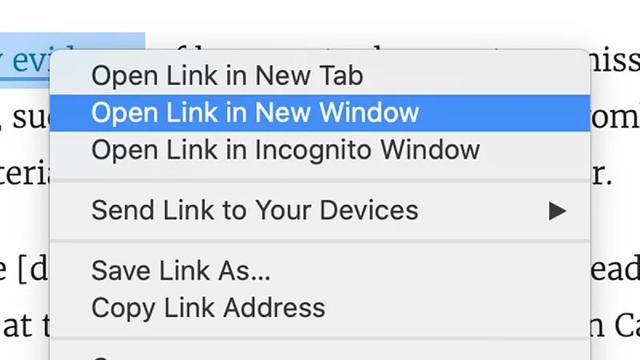
各ウィンドウの中でも、複数のタブが使えます。そこで、用途ごとにウィンドウを作り、その中でタブを開くとよいでしょう。たとえば、あるウィンドウは仕事用、あるウィンドウは遊び用、あるウィンドウはSNS用、あるウィンドウはその他全部にと使い分ければ、タブへの依存度を下げられます。
もう1つ、ブックマーク機能も忘れてはいけません。ブックマークがどれ程ありがたいかについては、前にも書きました。検索結果や後で読むページを片付けておけるので、散らかってしまうウェブページを上手に整理できます。
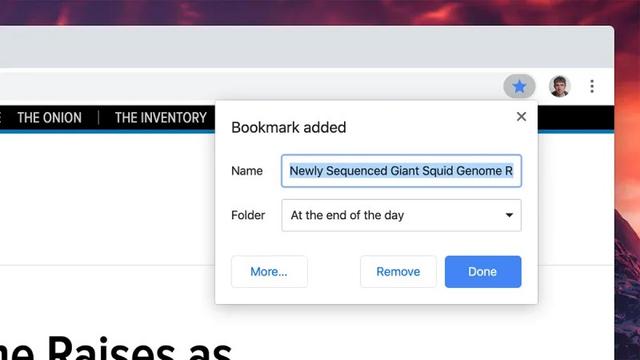
後から見もしないのに次から次へと開いた大量のタブは、一日が終わるころには集めたゴミのような扱いをされ、丸ごと閉じられがちです。そんな習慣を見直し、ブックマークに入れませんか。その際、用途に応じて別のフォルダへ保存しておくと便利です。ブックマークに保存すれば、別のデバイスとの間でその情報を同期することもできます。
タブ関係の拡張機能をインストールしよう
ブラウザに標準搭載されているタブ管理機能はイマイチで、自分たちの方が良いものを作れる、と考えているアプリ開発者は大勢いますし、多くの場合その通りです。そこで、お気に入りのブラウザ用に提供されているアドオンや拡張ライブラリを試してみましょう。タブを使った作業の効率を高めるアドオンが見つかるはずです。ChromeやFirefoxのユーザーなら、なおさらです。
一番のおすすめは、もっともシンプルな機能を提供するChrome向け拡張機能のThe Great Suspenderです。これは、しばらく表示されなかったタブをサスペンドすることで、システムのリソースを解放してくれます。サスペンドするまでの時間を指定したり、特定のサイトや固定済みタブをサスペンドさせなかったり、といった設定も行えます。
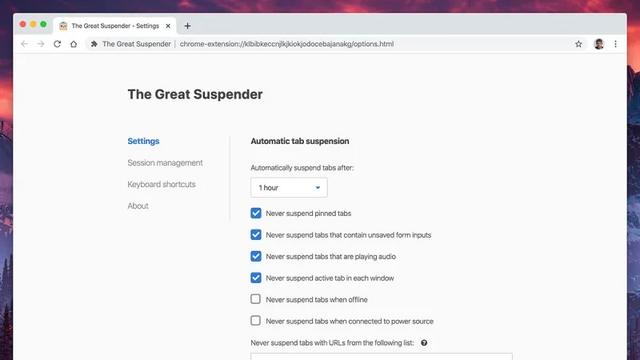
Firefox用としては、関連する複数のタブをツリー状に整理しておけるTree Style Tabがよいでしょう。どれが必要で欠かせないタブなのか見分けやすくなり、タブの種類分けもできます。
Chrome用のTab Snoozeは、その名の通りタブをスヌーズする拡張機能です。スヌーズ期間は、一日でも、一週間でも、一カ月でも、お好みのまま。月額数ドルの有償サービスを利用すれば、キーボードショートカットなどの機能が追加されます。
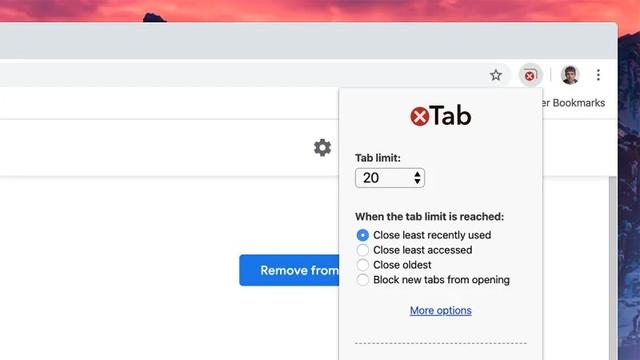
タブを大量に開いておく必要があるなら、Firefox用のAll Tabs Helperが役立つでしょう。タブが一覧表示されて素早く開け閉めでき、重複しているタブを見つけられます。名前でタブを探すなど、便利な機能がたくさん用意されています。究極のタブ用ツールなのです。
忘れてならないのが、開けるタブの数を制限してくれるChrome用のxTabです。固定したタブやオーディオ再生中のタブ、開いてから一度も見ていないタブは、数から除外されます。タブ数が上限に達したら、新規タブを開く際に、もっとも古いタブか最近あまり使っていないタブか、どちらかを閉じられます。また、新たにタブを開けなくすることも可能です。
タブを上手に使おう
ブラウザでタブを使うな、と主張しているわけではありません。もっと上手に使えるようお手伝いしたいだけです。たとえば、コントロールキーやコマンドキーを押しながらクリックしたリンクは、新しいタブとしてバックグラウンドで開けます。
タブを右クリックすれば、選択可能なオプションが表示されます。具体的な内容はブラウザによって異なりますが、新規タブのオープン、タブの再読み込み、タブの複製、左端にタブを固定、タブのオーディオ再生をミュート、タブをブックマーク、現在のタブ以外すべて閉じる、ほかのデバイスへタブを送るなど、さまざまな機能が実行可能です。
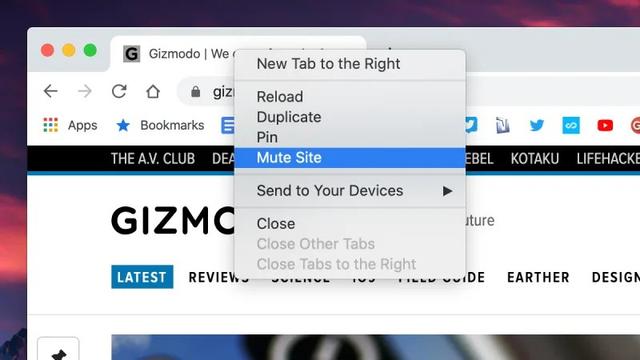
ChromeやFirefoxなどでは複数のタブを同時に選択でき、Windowsならタブ上でCtrl+クリック、macOSならCmd+クリックすれば、タブを追加していけます。こうして複数のタブを1つの操作対象グループにしておくと、一気に固定したり、ミュートしたり、新しいウィンドウへまとめてドラッグしたりできます。
ブラウザのタスクマネージャも利用しましょう。Chromeの場合は右上にある縦3点ボタンの「その他のツール」から、Firefoxの場合も右上にある3本線ボタンの「その他」から、それぞれアクセス可能です。タスクマネージャでメモリーとCPUを大量に消費しているタブを見つけられるので、どのタブを閉じるべきかのヒントが得られます。
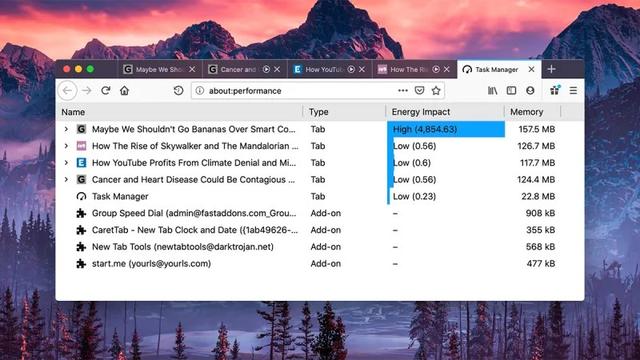
ブラウザばかり使わず、同種の機能を持つほかのサービスやアプリを利用すると、開くタブを減らせます。メモ取りアプリ、後で読むアプリ、ブックマークアプリなどがありますし、IFTTTのようなツールも使えます。目的に合った拡張機能をブラウザにインストールして設定すれば、タブをメモ取りなどに使う必要はありません。
Spotifyなら、ウェブブラウザでアクセスするのではなく、PC用アプリを使う方法があります。Twitterなら、一日中タブを開いたままにせず、スマートフォンからアクセスできます。GmailのタブをChromeに固定していると気が散るので、クライアントアプリから読むようにしてはいかがですか。同じ1つの情報源でも、アクセス方法は複数あります。それらを活用しましょう。