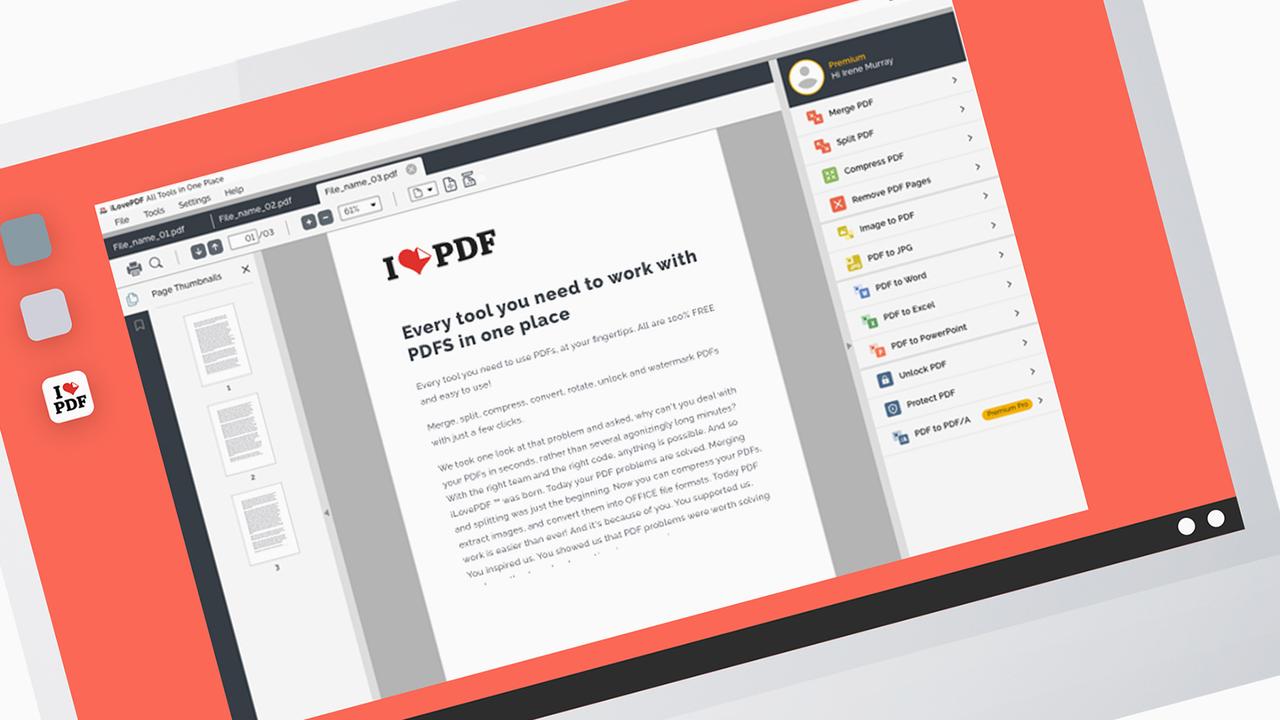PDFファイルって、よく使いますよね。融通がきかない面もありますが、今では、領収証のような公的な文書としても通用しています。たいていの人は、Acrobat ReaderなどでPDFを読むだけかもしれませんが、PDFファイルは簡単に作成できるのをご存じでしょうか。
ポータブルドキュメントフォーマット、つまりPDFは、1993年に登場しました。フォント、色、グラフィックといったレイアウト要素が重要になるドキュメントを共有し、どんなコンピューターシステムでも、どんなオペレーティングシステムでも同じように表示できるようにする、というのが目的でした。
それから27年間でいろいろな変化はありましたが、PDFがあらゆる用途で広く使われている状況は変わりません。履歴書を送付するときにも、イベントのチラシを作るときにも使われています。そこで、PDFの作成、さらには編集をマスターするうえで知っておきたいポイントをご紹介しましょう。
PDFを作成する
PDFを作成するのは、思っている以上に簡単。デジタルデータであれば、ほぼ何からでもPDFを作成できます。たいていのアプリケーション(Microsoft OfficeやAdobe Photoshopなど)では、保存メニューからPDFの生成を選ぶだけです。保存メニューにPDF生成のオプションがなくても大丈夫。その場合は、WindowsでもmacOSでも、印刷機能を使えばいいのです。印刷できるファイルであれば、PDFを作れます。
Windowsの場合は、印刷ダイアログでプリンターのドロップダウンリストから、「Microsoft Print to PDF」を選択します。macOSでも、手順はほぼ同じ。「プリント」を選択して、プリンターのダイアログで「PDF」、「PDFとして保存」の順に選択します。たとえば、ウェブサイトをPDFにするときには便利です。しかも、この手順は実際にプリンターがなくても使えるのです。
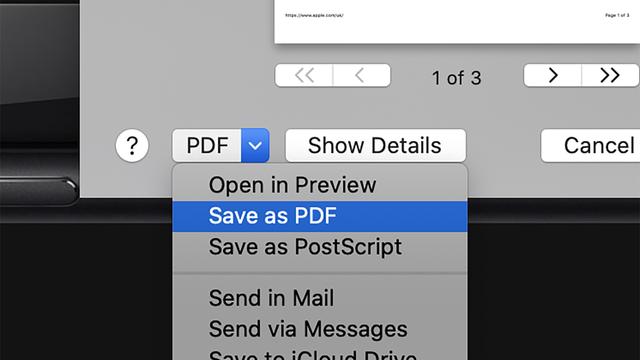
スマートフォンのカメラでスキャンして、PDFファイルを作成できるアプリも増えています。Googleドライブでもできますし(ただし、Android版だけ)、Dropboxでもできます。CamScannerのような専用アプリでも、もちろんOK。iPhoneをドキュメントにかざすだけで、瞬時に変換してくれます。結果はクラウドにアップロードすることも、スマートフォンに保存することも可能です。Adobe Scanという選択肢もあり、すでにスマートフォンやタブレットにある画像も処理できます。
PDFの保存については、GoogleドライブやDropboxのようなサービス(有料プラン)があり、PDFのテキストを検索することもできます。これらのサービスでは、クラウド上のファイルを検索すると、PDFのテキストも自動的に検索結果に含まれます。
WindowsとmacOSでご紹介した印刷機能は、AndroidやiOSのデバイスでも使えます。どのAndroidアプリも対応しているわけではありませんが、印刷機能があるアプリ(AndroidならChromeなど)であれば、プリンターのオプションにPDFとして保存するオプションがあります。あとは、デバイス上で保存する場所を選択し、ファイル名を付けるだけ。
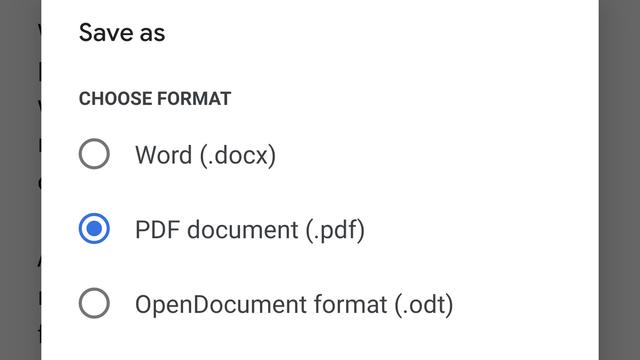
iOSの場合は、ちょっとだけ複雑になります。まず、アプリの共有ボタン(ボックスから矢印が出ているアイコン)を探してください。そのアイコンをタップして、共有オプションから「印刷」を選択します。プレビュー画面が表示されたら、ピンチアウト(2本の指を当てて広げる)してPDFを新しい画面で開き、もう一度共有ボタンをタップします。
アプリによっては、当然ながら、PDFにエクスポートするオプションもあります。モバイル版のGoogle Docs(「共有とエクスポート」メニュー)、AppleのPages(「書き出し」メニュー)、Microsoft Word(「エクスポート」メニュー)などです。GoogleフォトやAppleの「写真」では、前述した印刷機能からの保存が使えます。
PDFの編集
PDFファイルの結合や分割が必要になることもありますね。その機能があるツールもいろいろ出ています。プロ仕様のAdobe Acrobatになると、さすがに月額13ドルがかかりますが、最近は無料のウェブアプリも数多く公開されています。機能や使い勝手は当たり外れがあるかもしれないので、当たりをいくつかご紹介しましょう。
EasePDFは、現在公開されているなかでは特に機能が多いオンラインのPDF編集ポータルです。PDFの結合、分割、圧縮、変換を数秒で実行でき、ページの回転、PDFからHTMLへの変換といった機能も万全。多機能なうえに無料で使え、ドキュメントの処理ならほぼ何でもこなしてくれます。
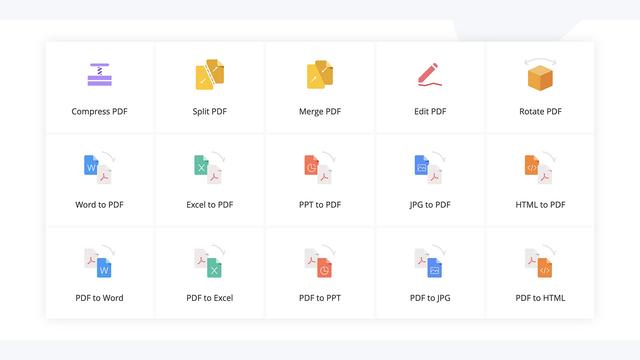
ILovePDFも、ウェブで公開されているなかではおすすめです。最小限の操作で、PDFと各種の形式(Officeファイルや画像など)とを変換できるほか、PDFの結合や分割ができ、パスワードを設定したり透かしを入れたりする機能まであります。PDFに変換するURLを送信すれば、既存のPDFについてページの順序を変更することもできます。
PDFからテキストを抽出したければ、筆頭はPDFCandyです。処理したいドキュメントを指定すると、数分後にプレーンテキストのファイルが生成されます。他の無料ツールと同様、うまくいかない場合もありますが、おおむねは高精度です。もちろん、無料の範囲で、ということですが。
Sejdaも、かなり優秀です。無料版では機能が制限されますが、たいていのユーザーにはそれで十分でしょう。いろいろな機能がありますが、PDFのテキストを編集する、注釈を追加する、新しい画像を追加するなどの機能が特色です。50MBまたは200ページを超えるドキュメントを編集したい場合には、有料プランへのアップグレードが必要になります。
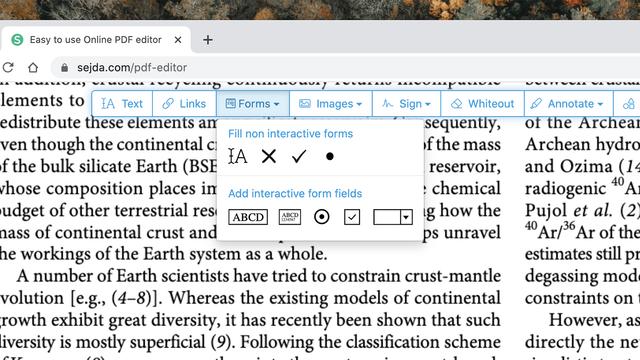
PDFファイルの翻訳が必要な場合には、Google翻訳が対応しており、直接、自動翻訳してくれます。「ドキュメント」をクリックして、翻訳したいファイルを指定するだけです。ご存じのように、完全な翻訳は望めませんが、翻訳精度が日々進化していることは間違いありません。
有料のデスクトップアプリケーションは、もちろん、たくさん出ています(Adobe Acrobatのほか、NitroPro、PhantomPDFなど)。といっても、これらは個人あるいは企業で、特に高度なPDF処理が必要になる場合であって、大多数の方が望む機能であれば、ここでご紹介した無料のウェブツールで十分でしょう。