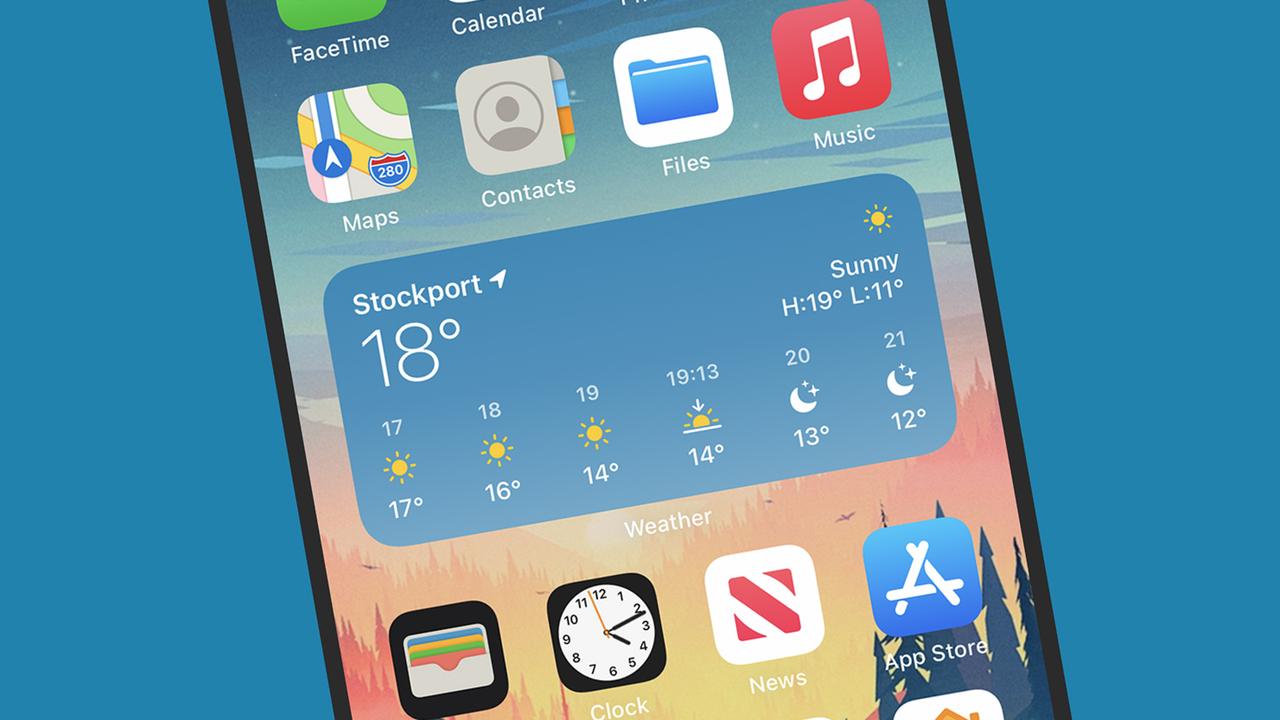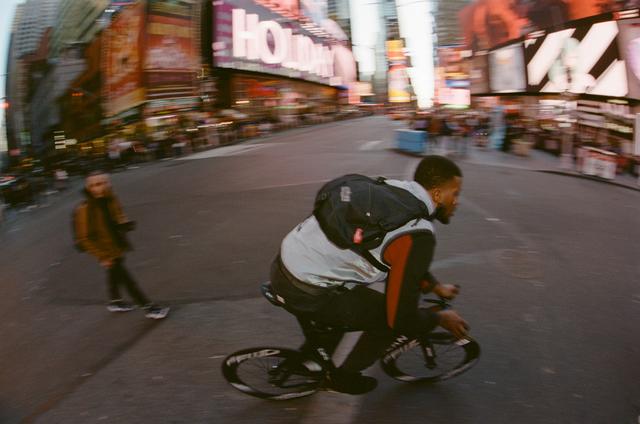自分好みのホーム画面をiPhoneでも。
iPhoneでなくAndroidを選ぶ理由。それはズバリ、自由度の高さにあるかもしれません。特にAndroidのホーム画面のカスタマイズ性は自由度が高く、ウィジェットを配置したりアプリのアイコンを変えたりすることだってできます。
しかしiPhoneに関しても先日リリースされたiOS 14にアップデートすることで、それらの機能がついに使えるようになりました。iOS 14の新機能「ウィジェット」と「Appライブラリ」は一体どのように機能するのか、使い方を細かく見てみましょう。
ウィジェットをホーム画面に追加する方法
ホーム画面にウィジェットを追加するには、まず最初にホーム画面の空いているスペースを長押しします。次に画面左上の「+」ボタンをタップして追加したいウィジェットを選択します。ホーム画面に追加できるウィジェットは「天気」「写真」「カレンダー」などの純正アプリだけでなく、サードパーティ製のアプリも追加できます。
※ウィジットに対応したサードパーティ製アプリを追加するには、事前にアプリをダウンロードしておく必要があリます。
ウィジェットはサイズも選択可能
ウィジェットはアプリによって複数のサイズ(小・中・大)が用意されており、左右にスワイプしてサイズが選べます。(Android同様に1度ホーム画面にウィジェットを追加すると、あとからサイズ変更ができなくなるのでご注意を)。
サイズが決まったらウィジェットを長押しして、ホーム画面の好きな位置に配置します。または「ウィジェットを追加」をタップしても追加可能です。
また、別の方法としてホーム画面を左にスワイプし、ウィジェット一覧の画面に移動したら画面1番下にある「編集」ボタンをタップしてもウィジェットを追加できます。
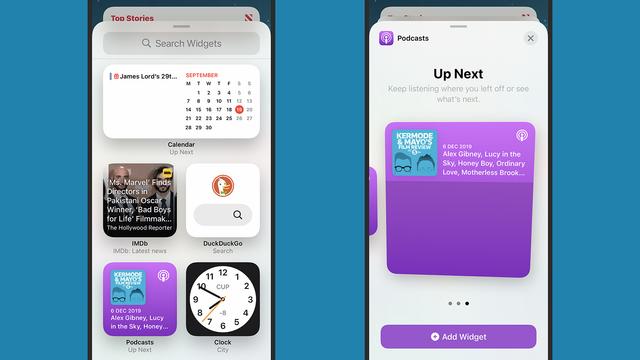
ウィジェットを長押しすることで「ホーム画面を編集」または「ウィジェットを削除」することができます。また、アプリによって「ウィジェットを編集」が出てきます。
たとえば「時計」のウィジェットを長押しして「ウィジェットを編集」をタップすれば、表示したい都市を追加できたり「メモ」の場合は表示したいフォルダを選択することができます。
最適なタイミングでウィジェットを表示してくれるスマートスタック
スマートスタックとは、最適なタイミングで最適なウィジェットを自動で表示してくれる機能です。たとえば夕方になると、現在地から家までの所要時間を「マップ」のウィジェットが親切に教えてくれるといった感じです。
ウィジェットは同じサイズの場合、重ね合わせることができます。また、長押しすることで「スタックを編集」が表示され、好きな順番に変えることもできます。さらに、画面1番上の「スマートローテーション」をオンにすることで「スマートスタック」として機能させることが可能です。
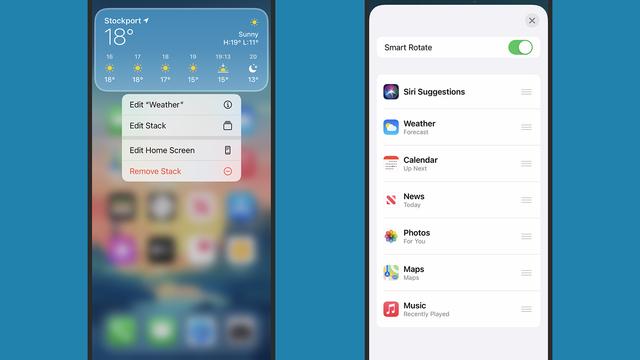
他にも1つのウィジェットに同じアプリのウィジェットを複数表示させることもできます。たとえば「ショートカット」アプリの場合、1つのウィジェットに4つのショートカットを表示させ、同じサイズのウィジェットを4つ重ね合わせることで、4×4=16個のショートカットを表示させることができます。
Appライブラリの使い方
iOS 14にはすべてのアプリをカテゴリー別に自動で整理してまとめてくれる新機能「Appライブラリ」があります。(Androidでは「ドロワー」でお馴染みの機能です)。
また、iOS 14は新しくダウンロードしたアプリをホーム画面に表示させないことだって可能です。その場合ダウンロードしたアプリはAppライブラリの「最近追加した項目」に追加されます。(「設定」→「ホーム画面」から新規アプリを「ホーム画面に追加」または「Appライブラリのみ」から選べます)。
もしもホーム画面にあるアプリをAppライブラリに移動させたい場合は、アプリを長押しして「Appを削除」→「Appライブラリへ移動」をタップするとアプリは自動的にAppライブラリに移動され、データも消えません。
※「Appを削除」を選んでしまうとデータも削除されてしまうのでご注意を。
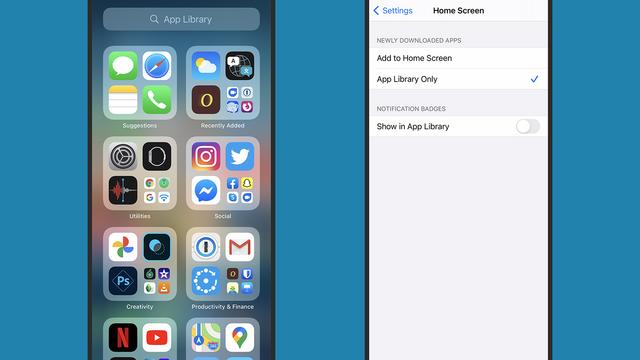
ページ数を減らしてホーム画面をスッキリさせる方法
iOS 14は複数あるページを非表示にして、ホーム画面をさらにスッキリさせることも可能です。まず最初にホーム画面の空いているスペースを長押しして、画面下部のドットをタップします。するとホーム画面一覧が表示されるので、非表示にしたいページのチェックマークを外すことでそのページは表示されなくなります。
「アプリをいくつもダウンロードして、気づいたらごちゃごちゃ…。」といった方には嬉しい機能です。
アプリの通知バッジを表示させるかも選べます
少なくとも現時点では、Appライブラリで分類されたアプリを手動で他のフォルダに動かすことはできません。Appライブラリのアプリをホーム画面に移動させたい場合は、アプリを長押ししてそのままホーム画面に持っていくだけです。
また、「設定」→「ホーム画面」からAppライブラリのアプリの通知バッジを表示させるかどうかも選択できます。オンにすると、すべてのアプリに赤丸のバッジが表示されるので、目障りと感じた場合には、オフにすることで通知バッジを一律で非表示にすることができます。
以前よりも自由度が増したiPhoneのホーム画面。これからどんな進化を遂げていくのか非常に楽しみですね!