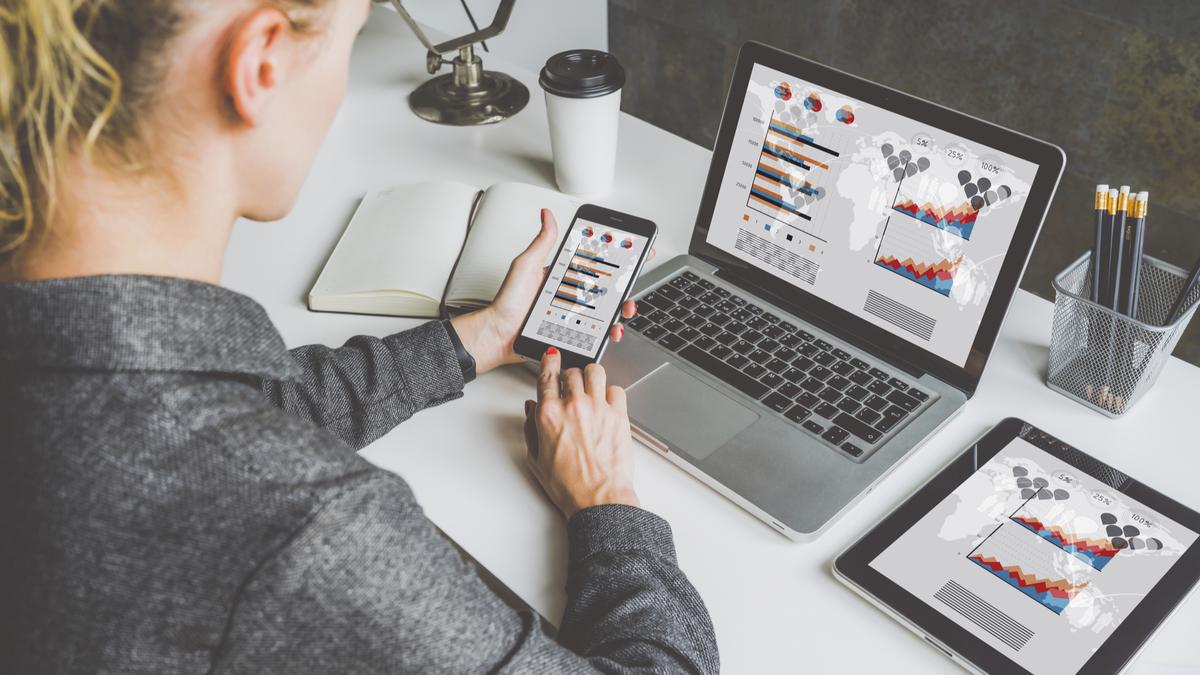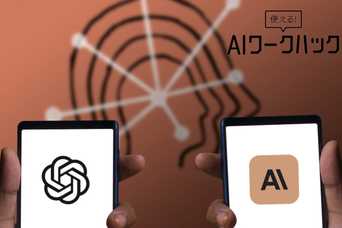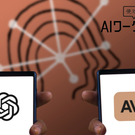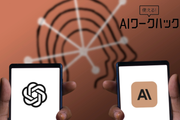Androidスマートフォンを、Wi-Fiルーターのように使えることを知っていますか?
駅で電車を待っているとき、ホテルの高いWi-Fi料金を払いたくないとき、自宅のインターネット回線に問題が起きたときなどに、非常に助かります。
Androidを数回タップするだけで、スマートフォンのデータ通信回線を、パソコンやタブレットと共有することができます。
今回は、スマートフォンをルーターとして使用する方法と、携帯キャリアがテザリングを制限してる場合に、アプリを使って制限を回避する方法を紹介します。
スマートフォンをWi-Fiルーターとして使う方法
まず、スマートフォンをWi-Fiルーターとして設定する方法を解説します。この機能は、携帯キャリアが意図的に制限していないかぎり、すべてのAndroidスマートフォンで利用できます。
[設定]>[ネットワークとインターネット]に移動し、[アクセスポイントとテザリング]を選択します。
機種によって項目の名称が異なる場合がありますが、基本は同じです。
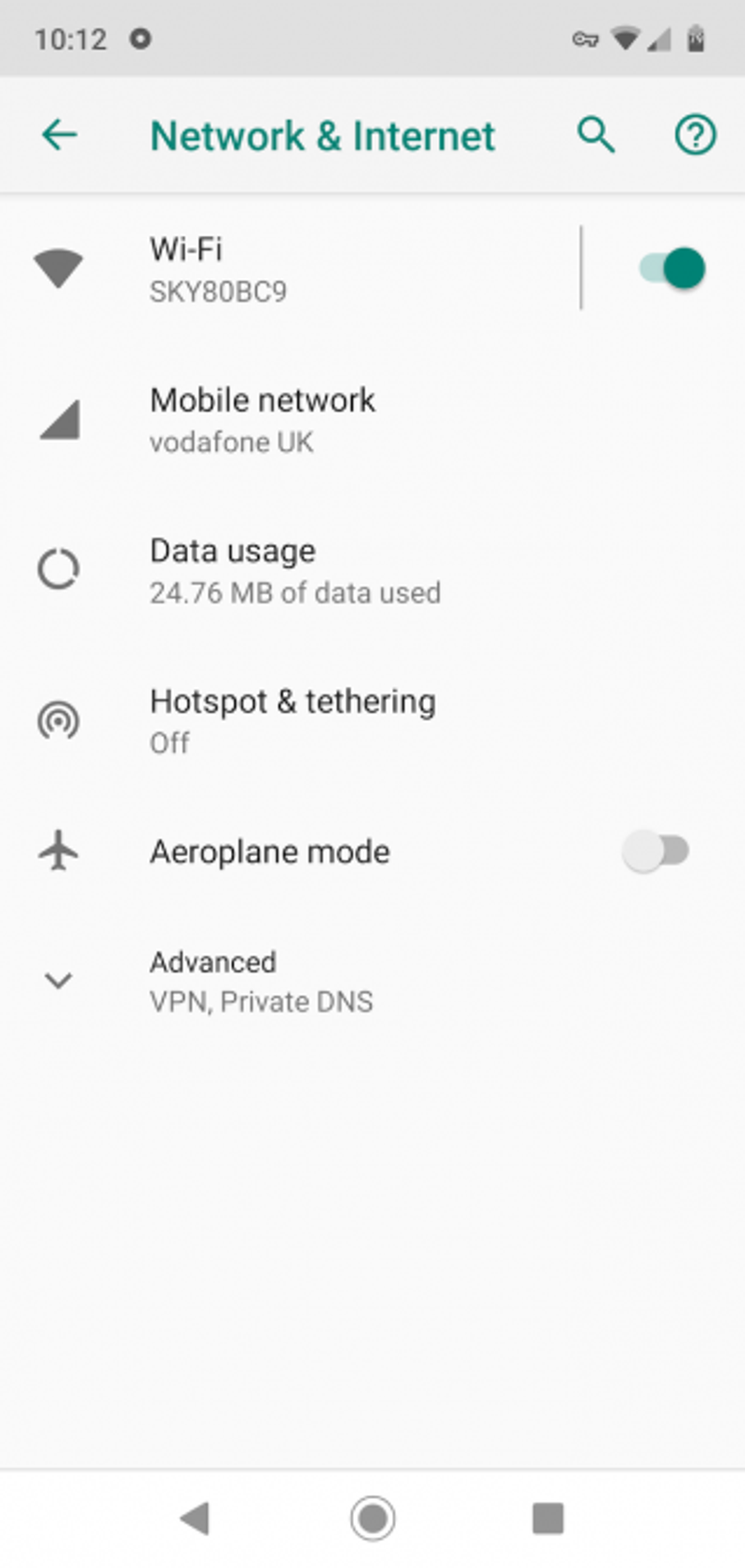
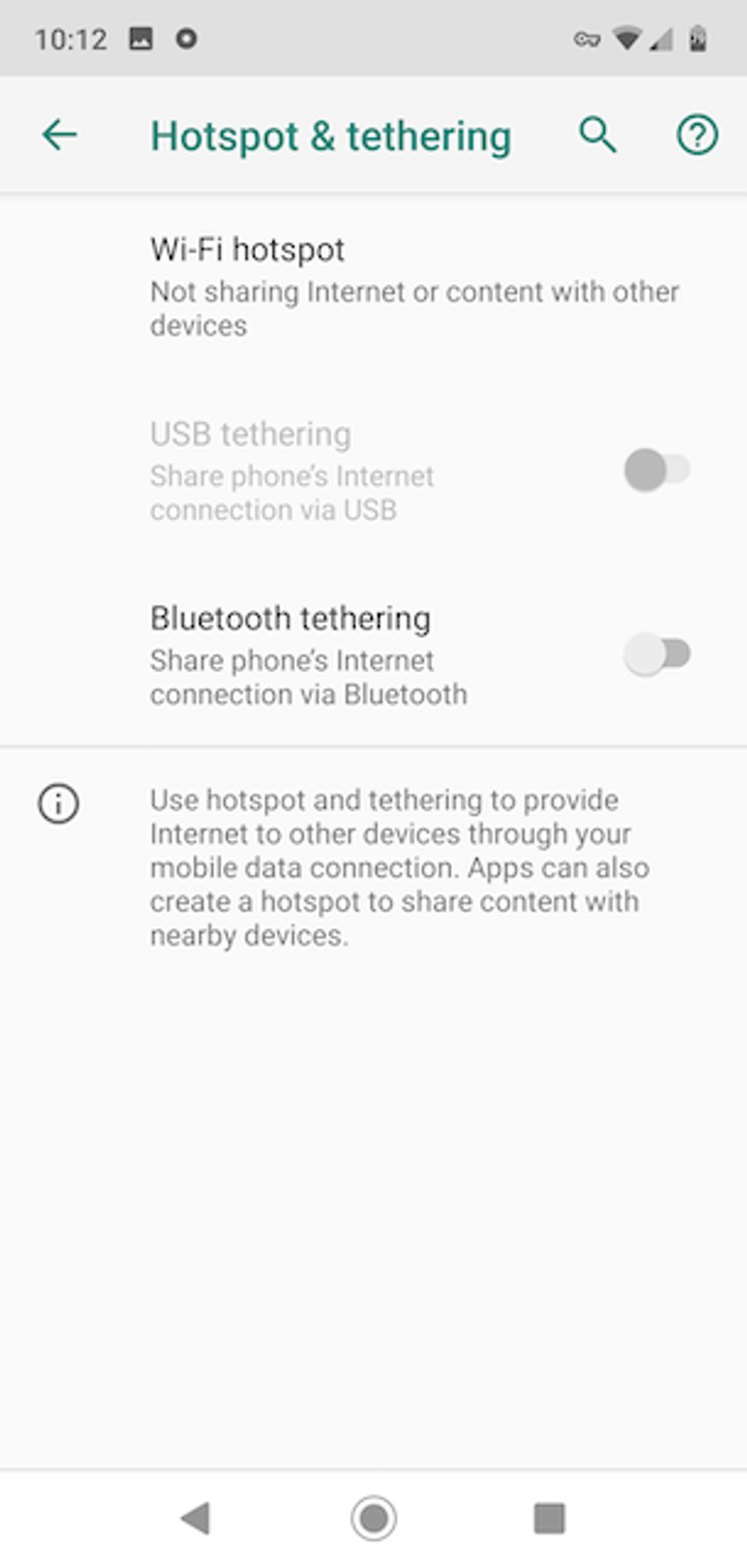
テザリングを利用するには、[Wi-Fi アクセスポイント]をタップします。
ネットワーク名、セキュリティ、パスワード、ネットワーク帯域などの項目が表示されます。
こうした内容を変更することもできますが、デフォルトのままでもOKです。
Wi-Fiアクセスポイント設定
[アクセスポイント名]は、パソコンやタブレットからネットワークに接続するときに表示されるSSIDのことです。ユニークな名前をつけて、近くにいる別のスマートフォンと混同されないようにしておきましょう。
必要に応じてセキュリティをオフにできますが、周囲にいる不特定多数の人から接続できるようになってしまうので、安全のためオンのままにしておきましょう。
つづいて[詳細設定]をタップして、残りの設定を行います。
[パスワード]には、ランダムに生成されたパスワードが表示されています。通常のルーターの底面にシールで貼られているパスワードと同じ位置づけのものです。パスワードは変更できますが、そのままでもかまいません。
最後の設定項目は帯域です。
5GHz帯域は干渉を受けにくいため、周囲に多数のWi-Fiネットワークが混在しているときは、5GHzを選んでおくと接続品質の向上が見込まれます。ただし、接続するパソコンやタブレットも5GHzに対応している必要があります。
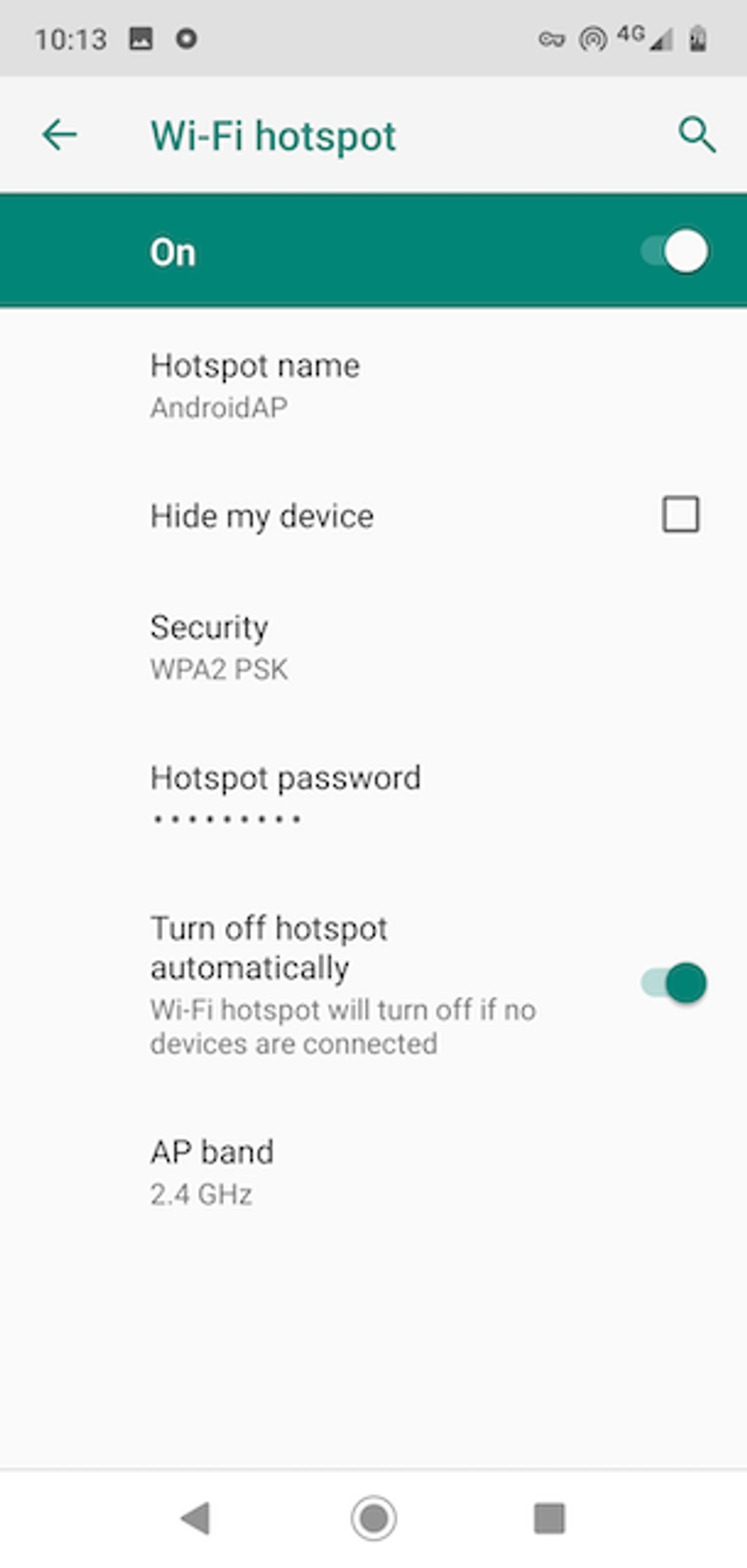
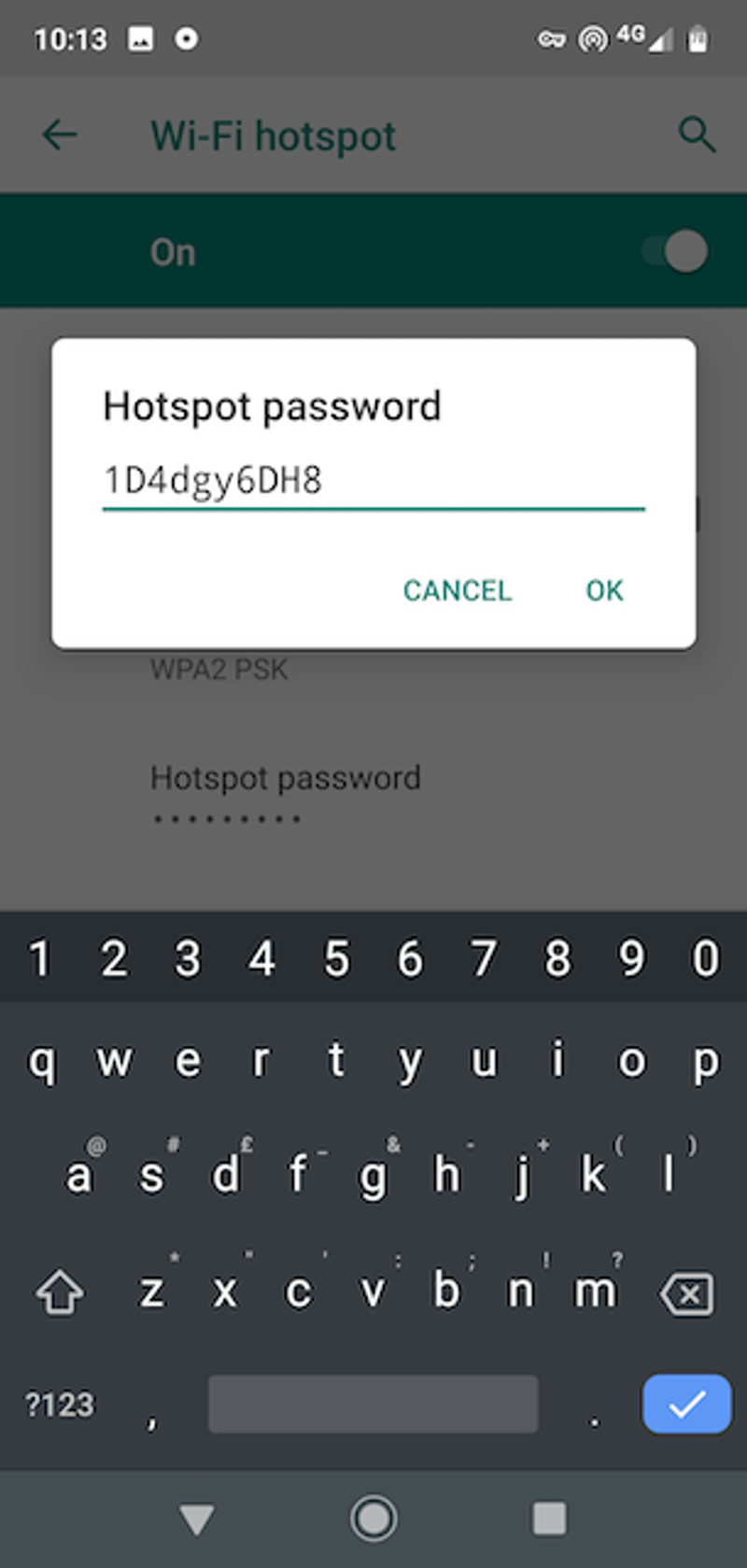
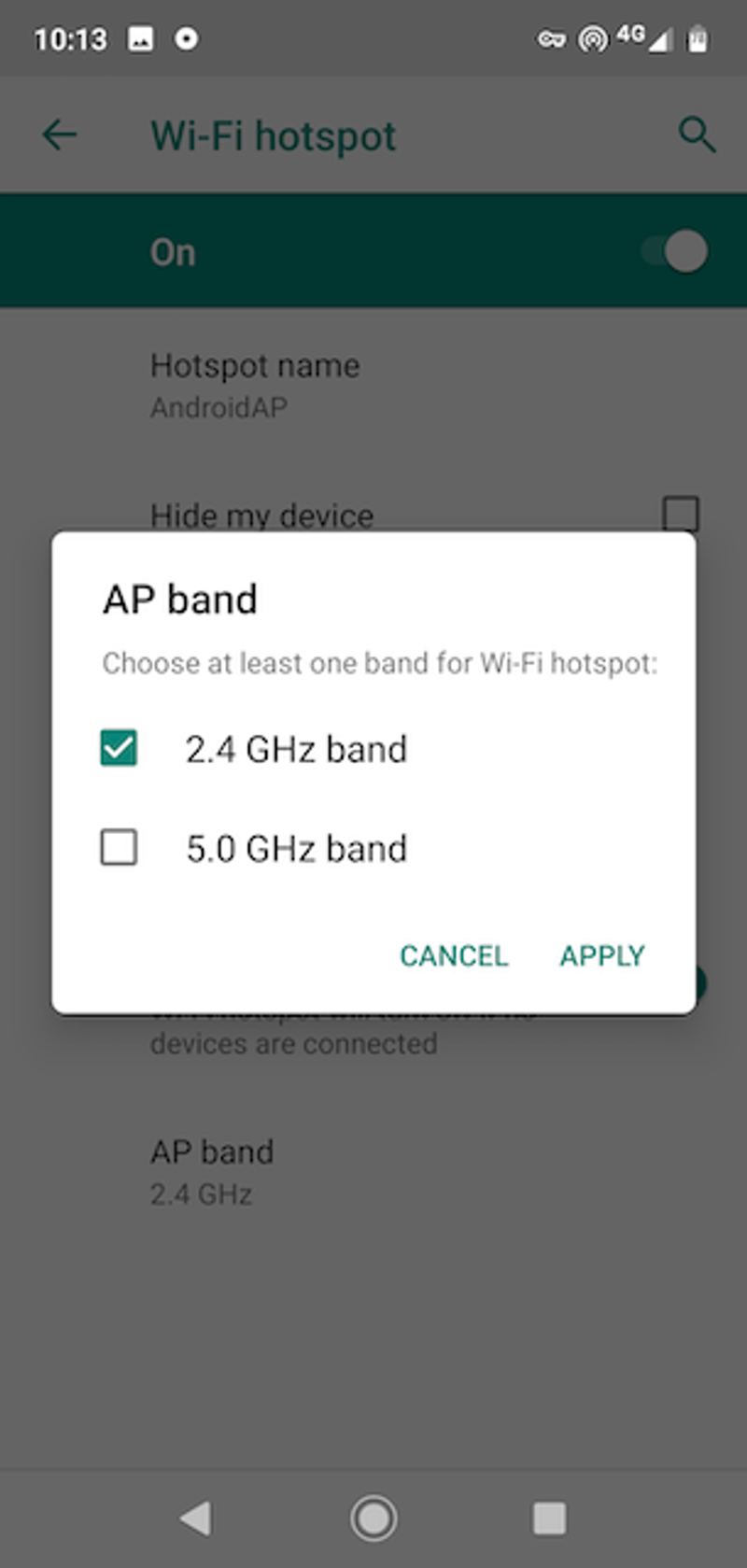
最後に、スイッチをオンに切り替えれば準備OK。これで、通常のWi-Fiネットワークに接続するのと同じように、パソコンからスマートフォンが共有するネットワークに接続することができます。
使い終わったら、必ずWi-Fiアクセスポイントをオフにしておきましょう。そうすることで、バッテリーの消耗やデータ通信の使い過ぎを防止し、次回、必要となるときまで温存することができます。
テザリングが制限されている場合
携帯キャリアによっては、Androidのテザリング機能を制限しているところもあります。パソコンからデータ通信プランを利用させたくないからです。テザリングプランを別途で買わせようとするキャリアもあります。
Android 6以降に加えられた変更により、アプリがこうした制限を回避することが難しくなっています。もっとも、不可能ではありません。
ただ、デスクトップアプリをインストールする必要があります。一番オススメなのは『PDANet +』です(英語)。
Playストアから機能制限版が無料で入手できます。アプリ内課金で7.99ドル払うと、機能制限を解除できます。
使い方は簡単です。接続モードを選択し、デスクトップアプリにユーザー名とパスワードを入力するだけでOK。
もう1つこのアプリの優れた点は、テザリングしているという事実を隠すことができることです。携帯キャリアが、データ通信プランの使い方に厳しい制限をつけている場合に便利です。
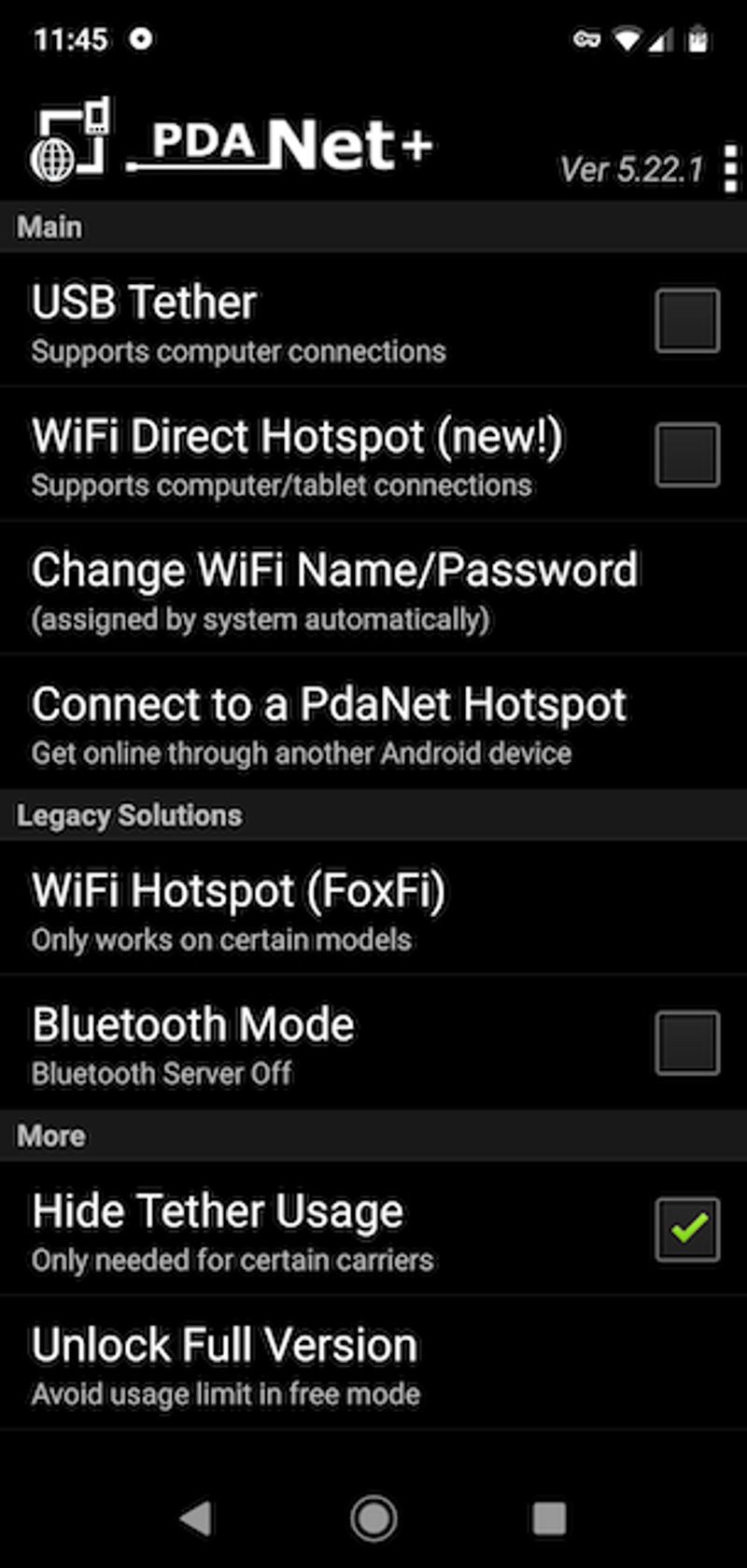
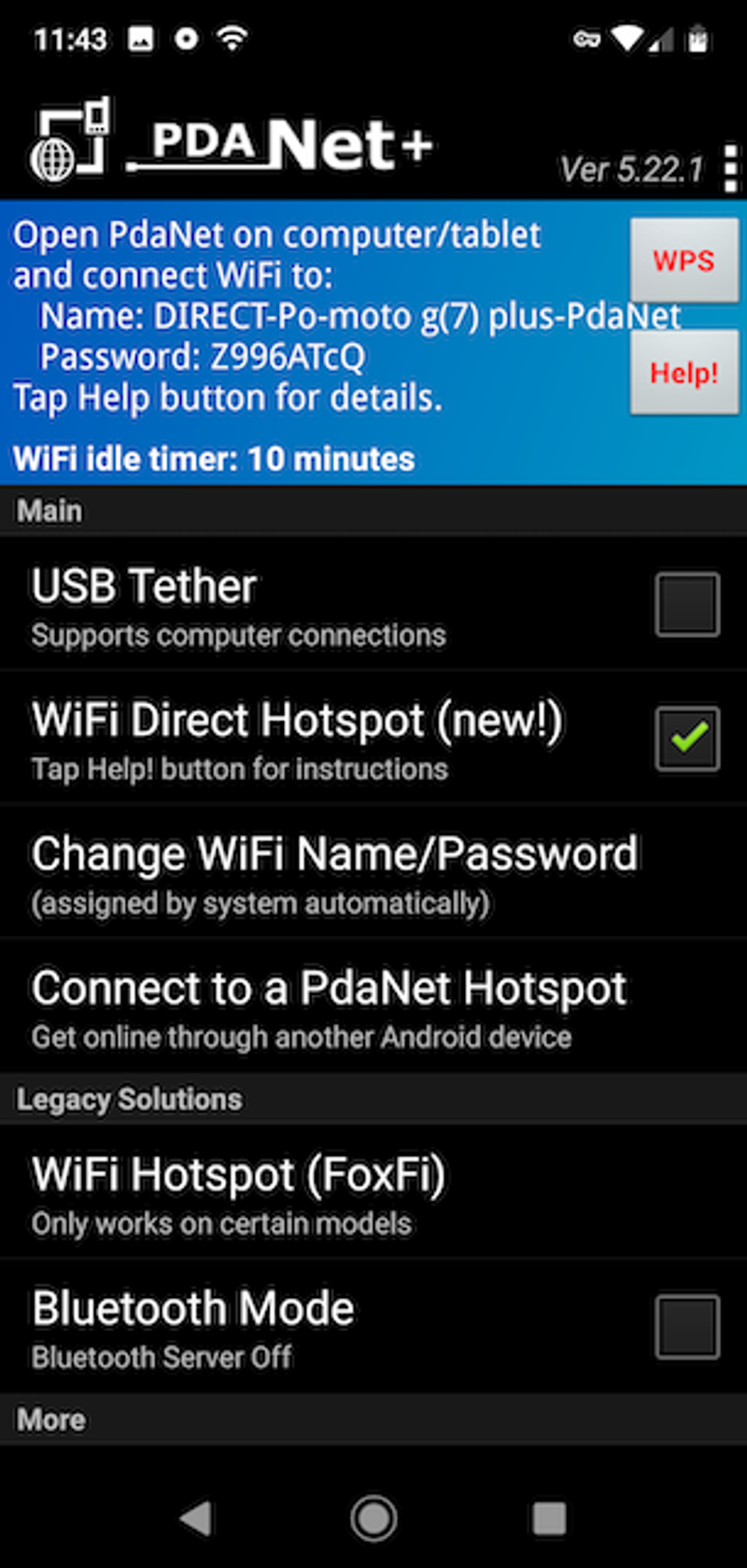
このアプリを使用すると、Wi-Fi Direct経由でWindowsパソコンと接続できるほか、WindowsとmacOSの両方でUSBテザリングを利用できます。
また、Wi-Fiアクセスポイントモードにも対応しているので、一部の古いスマートフォンを除き、任意のWi-Fiデバイスと接続が可能です。
PDANet +でうまくいかなかった人は、『NetShare』をチェックしてください。こちらのアプリも同じ機能を提供します。
古いスマートフォンを使っていたり、古いスマートフォンをテザリング専用機として使いたい場合は、『Hotspot Control』がオススメです。すでに開発が終了している古いアプリですが、Android 5以前のスマートフォンで問題なく動作していました。
テザリングの別のやり方
Wi-Fiアクセスポイント機能が、スマートフォンをWi-Fiルーターに変える最も簡単な方法ですが、Androidには他にいくつかのテザリング方法があります。
Bluetoothテザリング
Bluetoothテザリングの設定は簡単です。
スマートフォンをパソコンやタブレットとペアリングし、[アクセスポイントとテザリング]設定で、[Bluetooth テザリング]をタップしてオンにするだけ。使い終わったら、オフにすることを忘れないでください。
BluetoothはWi-Fiよりもバッテリーの消費量が少ないので、バッテリー残量が少ないときに使えます。
ただし、通信速度が少し遅くなる可能性があります。とくに古いバージョンのBluetoothを搭載した古いスマートフォンを使用している場合です。また、同時に1台のデバイスしか接続できないという欠点もあります。
USBテザリング
スマートフォンをUSBケーブルでパソコンに接続すれば、USBデザリングが利用できます。
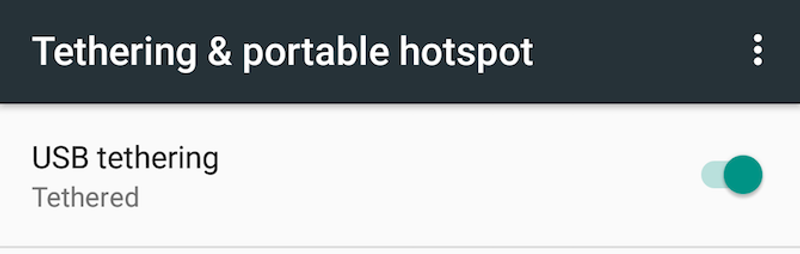
USBテザリングは、Wi-Fi接続よりも高速で安定しています。
また、パソコンから充電しながら使えるので、スマートフォンのバッテリーも減りません。欠点は、あまり気軽とは言えないところです。
USBケーブルと、スマートフォンとパソコンの両方にUSBポートが必要です。また、同時に1台のデバイスしか接続できません。
Wi-Fiアクセスを探す
これで、テザリング機能を備えたルーターとして、スマートフォンを利用する方法がわかりました。
しかし、前述のように、一部の携帯キャリアはテザリング機能を制限しています。まったく使えなくしている場合もあれば、テザリングプランの購入を勧めてくる場合もあります。また、データ通信量や通信速度を制限しているケースもあります。
ですので、スマートフォンをルーターとして使うのは、あくまで緊急的な手段と考えておくとよいでしょう。
まずはこちらのガイド(英語)を参考に、周囲に接続できるWi−Fiアクセスポイントがないか探してみてください。
あわせて読みたい
Image: Foxy burrow/Shutterstock.com
Original Article: How to Use Your Android Phone as a Wireless Router by MakeUseOf