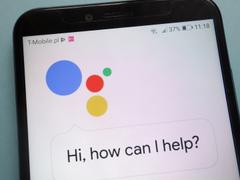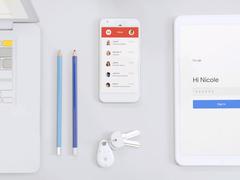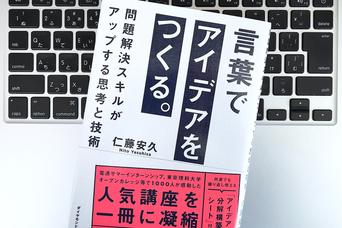Androidが2020年4月にリリースしたセキュリティパッチには、Pixel 4の顔認証機能に関する改良が含まれています。
非常にシンプルながら、セキュリティ上きわめて重要なアップグレードです。その内容を紹介しましょう。
Pixel 4の顔認証の条件を変更
目を開けていなければ、顔認証が通らなくなったのです。
驚きですよね。これまでのPixel 4や4 XLの顔認証では、目を閉じていてもロックを解除できたのです。
つまり、眠っている人の顔にかざすだけでデバイスに入れたということ。2020年4月版セキュリティパッチではこれが解決されているものの、手動でオンにしなければなりません。「設定」>「セキュリティ」>「顔認証」>「顔認証の要件」で、「目を開く」を選んでください。
これで、以前から指摘されていたセキュリティホールが1つ閉じました。とはいえ、認証の方法は、顔認証以外にもいくつか用意されてます。
見方次第では、昔ながらのPINやパスワードのほうが、顔認証や指紋認証より安全といえるかもしれません。
この記事では、Androidのセキュリティで考慮すべきオプションを紹介します。
Androidでロック解除の方法を変える
一般的に、PINやパスワード、パターンロックのほうが、生体認証よりも安全です。
なぜなら、後者は身体的特徴に基づくのに対し、前者は知っているかどうかで機能するからです。
顔にかざしたり指を押し付けたりするよりも、持ち主から情報を聞き出すほうがよっぽど大変です(法的にも同じことがいえます)。
これらのオプションは、「設定」>「セキュリティ」>「画面ロック」にありますが、これを開く方法は機種によって少し違います。
無事に開けたら、ご希望の方法を選びましょう。「ロックなし」や「スワイプ」を選んではいけません。
ロックダウンモード
それでも顔認証や指紋認証を続けたいなら、バックアップとして「ロックダウン」モードを設定しておきましょう。
一時的に生体認証をすべて停止し、PINまたはパスワードによるロック解除を必須にするオプションです。
- 「設定」>「ディスプレイ」>「ロック画面の表示」を開く。
- 「ロックダウンオプションの表示」をオンにする。過去にほかのロック解除方法を設定していない場合、設定を求められます。
以降、スマホのロック中に電源ボタン長押しすると、「ロックダウン」が選べるようになります。
その他考慮すべき設定
アプリごとの顔認証設定は、「設定」>「セキュリティ」>「顔認証」で選べます。
できればSmart Lock機能もオフにしましょう。「設定」>「セキュリティ」>「デバイスのセキュリティ」で設定解除できます。
また、どんなロック画面を使うにしても、自動ロックまでの時間はできるだけ短く設定しておきたいですね。
あわせて読みたい
Image: Shutterstock
Brendan Hesse - Lifehacker US[原文]