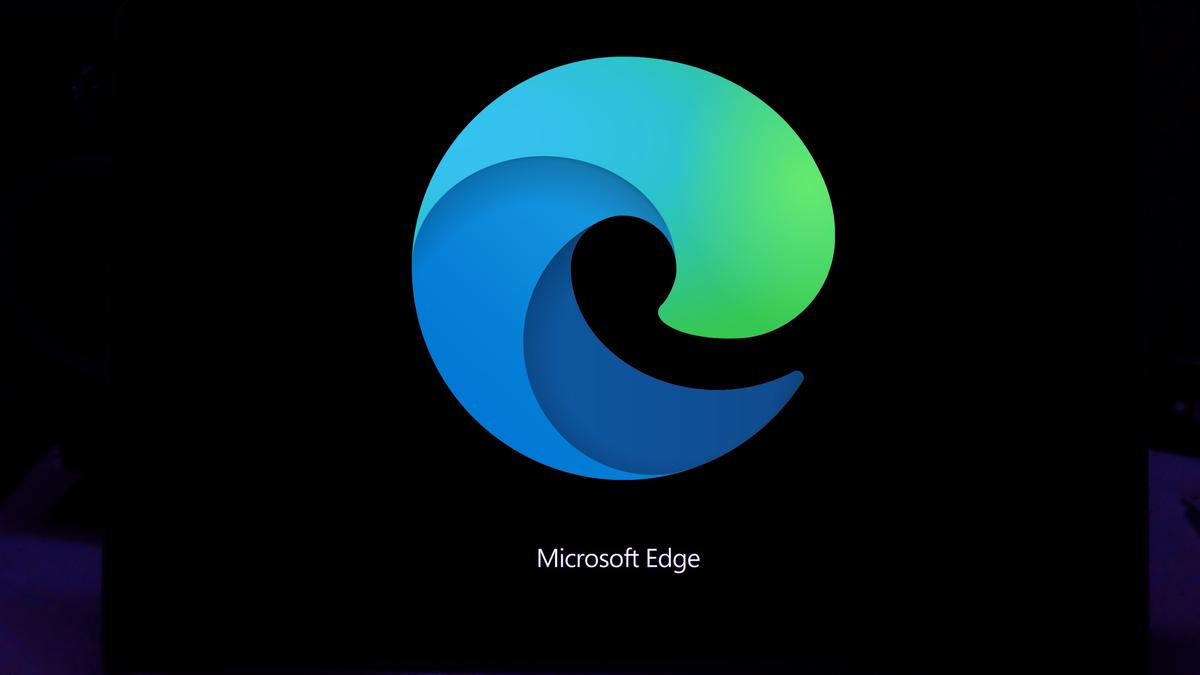メモリ使用率の改善を考慮すると、Google Chromeから乗り換える価値は十分にあると言ってもいいぐらいです。
とはいえ、MicrosoftによるEdge Chromiumのゴリ押しは、まさに迷惑以外の何ものでもありません。
そして最近のWindowsアップデートにより、このブラウザーがさらにがっちりとOSに組み込まれました。
たしかに、Edgeの存在(そして、ユーザーに新しいEdgeを試させ、デフォルトブラウザにしてもらうために、ひっきりなしに送りつけられるWindows 10の通知)を無視すればいいだけの話かもしれません。
ですが、使うつもりがまったくないのであれば、Edge Chromiumを完全に削除してしまったほうがいいでしょう。
アンインストールするときの注意点
ただし問題があります。システム設定の「アプリと機能」メニューからEdge Chromiumをアンインストールしようとすると、Edgeの隣にある「アンインストール」ボタンがグレーアウトしてしまうのです。
私と同じように、「コントロールパネル」に移動して、「プログラムと機能」タブからEdge Chromiumをアンインストールしようとしたことがある人もいるかもしれません。
ところが今回のアップデートで、Edgeはインストールされたプログラムのリストから外されてしまいました。なので、このやり方でもEdgeをアンインストールすることはできません。
でも大丈夫です。
だからといって、Edge Chromiumがあなたのパソコンに永久に居座ることになるわけではありません。ほんの少しの創意工夫で、追い出すことができるのです。
Edge Chromiumをアンインストールする方法
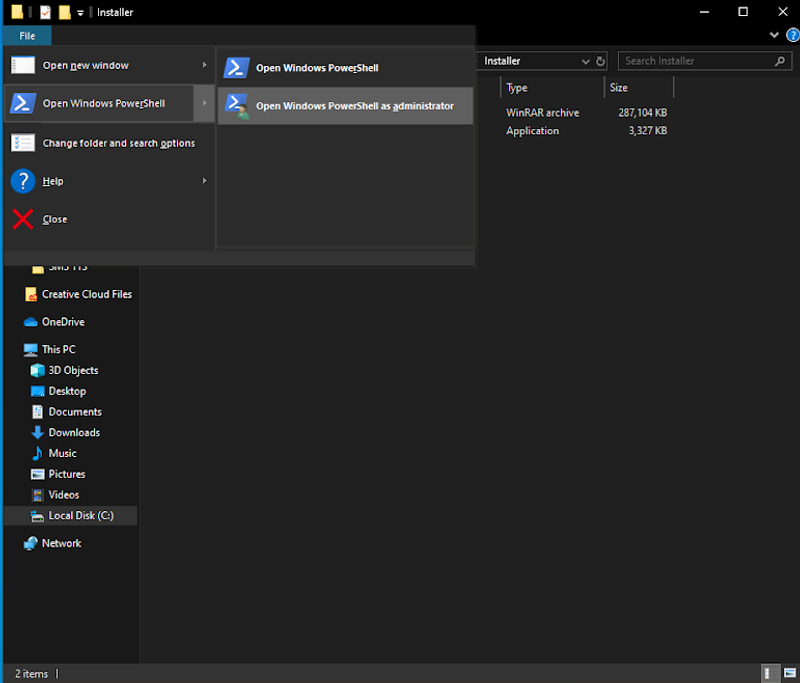
PowerShellの簡単なスキルを使えば、Windows 10からEdge Chromiumをアンインストールできます。
- Windowsファイルエクスプローラーを開きます。
- 「C:\Program Files (x86)\Microsoft\Edge\Application」をアドレスバーに入力し、Enterを押します。すると、Edgeのインストールフォルダーが開きます。もし開かない場合は、手動でインストールフォルダーに移動するか、ファイルエクスプローラーで「Edge」を検索します。
- 数値の名前がつけられたフォルダーがあるはずです。名前は、お使いのPCにインストールされている現在のバージョンのEdgeと同じです。例えば、この記事を書いている時点では、私のマシンのフォルダーは「83.0.478.58」という名前です。このフォルダーを開きます。
- 「インストーラー」フォルダーを見つけて開きます。
- このフォルダーのなかで、ファイルエクスプローラーウインドウの左上にある「ファイル」タブをクリックしたら、「ファイル」>「Windows PowerShell を開く」>「Windows PowerShell を管理者として開く」の順に進みます。
- プログラムがシステムを変更するための許可を求めるメッセージが表示されたら、「はい」をクリックします。
.\setup.exe ―uninstall ―system-level ―verbose-logging ―force-uninstallをPowershellに入力し、Enterを押してコマンドを実行します。
あわせて読みたい
Image: Brendan Hesse
Source: Geeker Mag, Express
Brendan Hesse - Lifehacker US[原文]