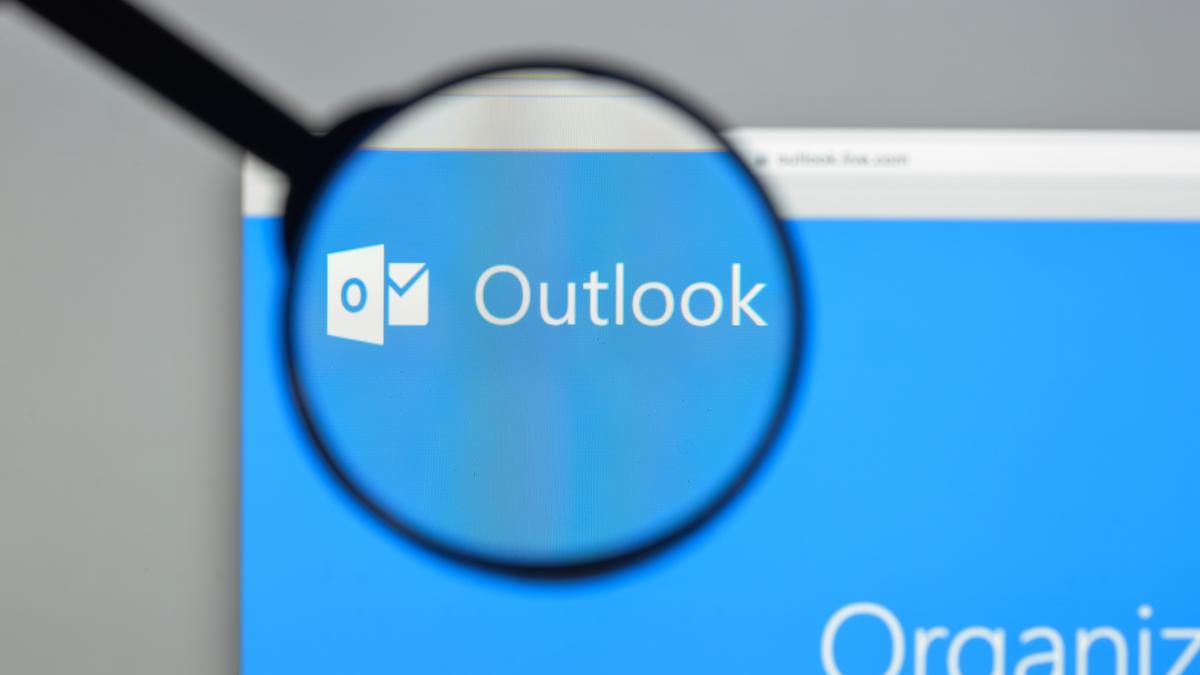お使いのパソコンで、Outlookに届くはずの電子メールが来ない?
もしそうなら、それはOutlookに問題があり、新着メールを受信できていない可能性が。
さまざまな原因が考えられますが、幸いにも、この問題を解決するための対処法はいくつか存在します。
1. 「迷惑メール」フォルダを確認する
Outlookには、迷惑メールおよびその疑いがあるメールを「迷惑メール(Spam)」フォルダに振り分ける迷惑メールフィルター機能のオプションが用意されています。
このフォルダは受信フォルダとは独立しており、問題がないメールなのにOutlookが迷惑メールとマークしてしまったものは、その中にある可能性があります。
幸いにも、そうしたメールを「受信(Inbox)」フォルダから移動するのは簡単です。今後、その特定の送信者からのメールを迷惑メールとマークしないようにOutlookを設定することもできます。
設定方法は以下の通りです。
- Outlookを起動して、左サイドバー(またはフォルダウィンドウ)の「迷惑メール(Spam/Junk E-mail)」をクリックします。
- ここには、Outlookが迷惑メールと判別したメールが保存されています。本来受信すべきメールがこの中で見つかった場合は、そのメールを右クリックして「迷惑メール(Junk) > 迷惑メールではないメール(Not Junk)」を選択します。
- そのメールが「受信(Inbox)」フォルダに戻される前に、送信者を常に信頼するかどうかを聞かれます。信頼できる場合は、「OK」をクリックします。
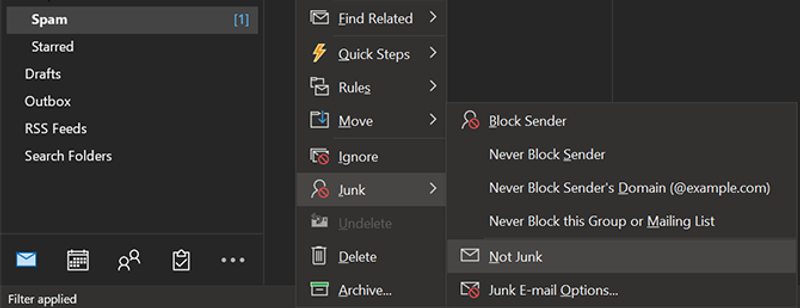
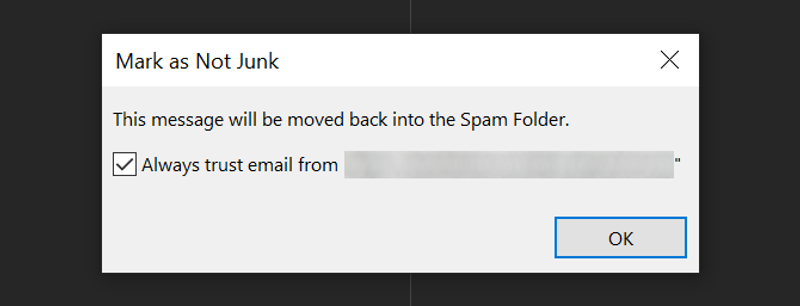
特に危険性の高いメールが「迷惑メール(Spam/Junk E-mail)」フォルダに保存されていた場合は、実際に迷惑メールおよび詐欺メールを関係当局へ通報(英文記事)することもできます。
2. 「並べ替え」オプションを変更する
Outlookに用意されている各種のオプションを使って、メールを並べ替えることができます。
新着メールがトップに表示されない設定の場合は、新着メールがほかのメッセージに紛れている可能性も。そのため、Outlookでメールを受信していないと勘違いすることもあるでしょう。
Outlookのこの問題については、下記の方法でメールの並び替え方法を変更することで、素早く簡単に解決できます。
- Outlookを起動して、左側のウィンドウにある「受信(Inbox)」フォルダをクリックします。
- 「並び替え(sort by)」の文字部分(「日付(By Date)」などと表示されています)をクリックして「日付(Date)」を選択します。
- メニューの一番下で、「新しい順に並べ変える(Newest on Top)」に変更します。また、並び替え選択部分の隣にある矢印アイコンで、昇順と降順の変更もできます。
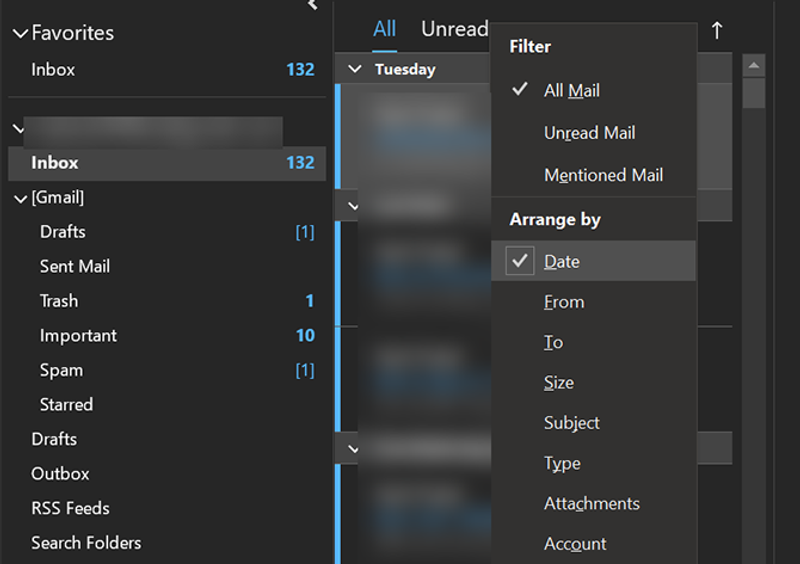
これにより、新着メールが受信トレイの一番上に表示されるようになります。
3. 「オフライン作業」モードを無効にする
Outlookには、作業中に新着メールを受け取りたくない場合にサーバーからの接続を切断する、「オフライン作業(Work Offline)」モードというオプションがあります。
何らかの理由でこのオプションを有効にしている場合、新着メールが届きません。
この問題は、下記の方法でOutlookのオフライン作業モードを無効にすれば解決できますよ。
- Outlookを起動し、ウィンドウ上部にある「送受信(Send/Receive)」タブをクリックします。
- 「ユーザー設定(Preferences)」グループで「オフライン作業(Work Offline)」オプションをクリックします。
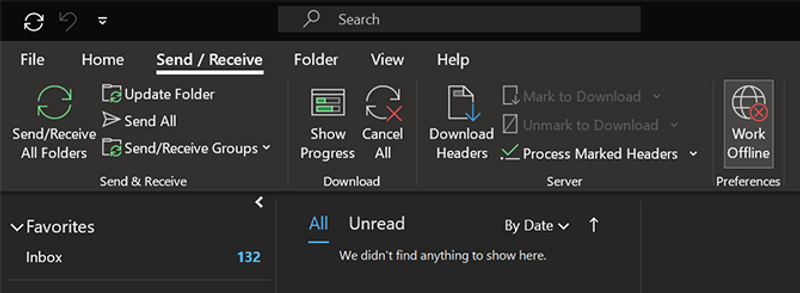
これで、Outlookはオンラインになります。新着メールが入ってくるまで、1~2分程度待ちましょう。
4. 送信者が「受信拒否リスト」に登録されていないことを確認する
Outlookでは、メールを受信したくないすべてのアドレスを記載した「受信拒否リスト」を維持できます。
信頼できる送信者のメールアドレスが、何らかの理由でそのリストに追加されてしまい、受け取れるはずのメールが拒否されている可能性があります。
その場合は、リストから、信頼できる送信者のアドレスを削除すれば解決します。手順は下記の通りです。
- Outlookの上部にある「ホーム(Home)」タブで「迷惑メール(Junk)」を選択します。
- 表示されたサブメニューで「迷惑メールのオプション(Junk E-mail Options)」をクリックします。
- 「受信拒否リスト(Blocked Senders)」タブを選択すると、Outlookでブロックされている送信者のリストが表示されます。
- 届くはずのメールの送信者がこのリストに含まれている場合は、その名前をクリックして「削除(Remove)」を選択します。これにより、その送信者がリストから削除され、その人からのメールを受信できるようになります。
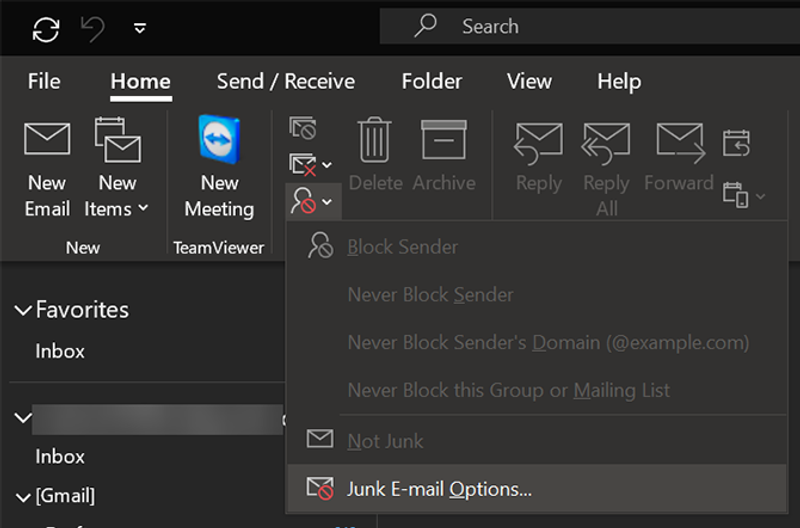
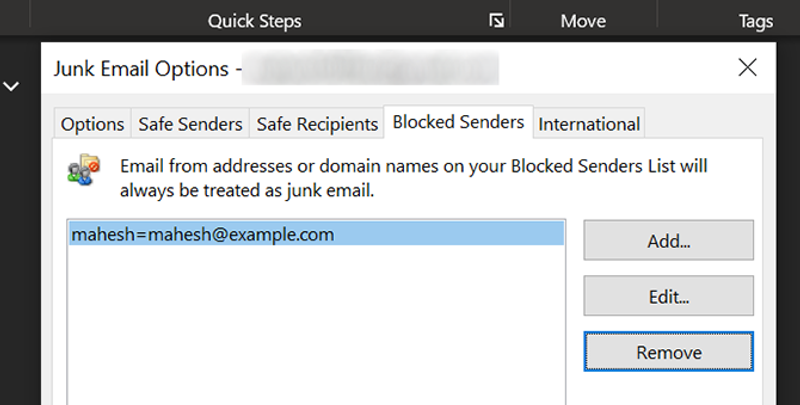
5. 「電子メールの仕分けルール」を確認する
Outlookの仕分けルール(英文記事)は、メールに関するさまざまなタスクを自動化してくれます。受信したメールに適用されるルールがあると、メールがほかのフォルダに移動され、受信フォルダから消えてしまうこともあります。
よくわからない場合は、Outlookに設定してあるルールをチェックして、上記のようなルールがあるかどうかを確認してください。何か見つかった場合は、そのルールを無効にして問題を解決しましょう。
Outlookのルールのセクションには、下記の方法でアクセスできます。
- Outlook上部の「ファイル(File)」タブをクリックします。
- 「情報(Info)」タブで「仕分けルールと通知(Manage Rules)」を選択して下記の画面を表示します。
- 「電子メールの仕分けルール(Email Rules)」タブには、これまで作成したメールの仕分けルールがすべて表示されます。受信メールの仕分けに影響しているルールを見つけて、必要に応じてチェックを外します。
これにより、その仕分けルールが無効になり、行方不明になっていたメールが受信フォルダに表示されます。
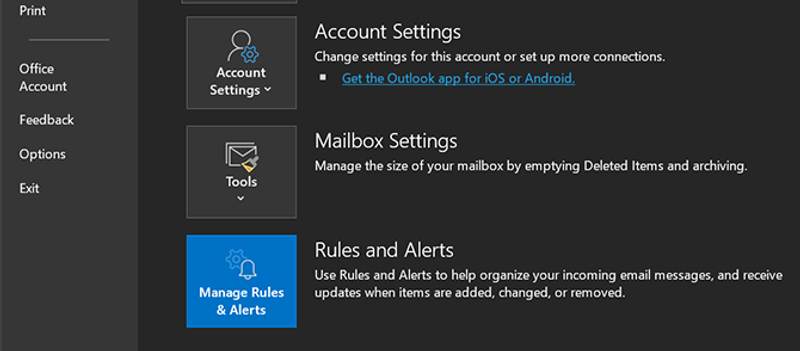
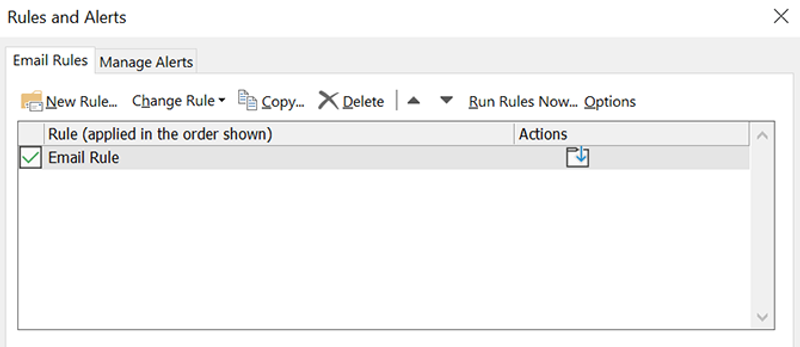
6. キャッシュを削除する
ほかのほとんどのアプリと同様に、Outlookも、パソコン上にキャッシュを保存してパフォーマンスの向上に役立てています。これらのファイルは時として、Outlookでメールを受信できなくなる原因になります。
Outlookのキャッシュを削除して、メールを受信できるようになるか試してみましょう。キャッシュを削除しても、メールや添付ファイルは削除されません。
- 「Windows+R」キーを押して「ファイル名を指定して実行(Run)」ダイアログボックスを開きます。
- 「%localappdata%\Microsoft\Outlook」と入力して「エンター(Enter)」キーを押します。
- ファイルエクスプローラーウインドウが開きます。その中に「RoamCache」というフォルダがあります。このフォルダの中に、Outlookがキャッシュしたファイルが入っています。
- 「Ctrl+A」キーを押して、フォルダ内のすべてのファイルを選択します。すべてを選んだ状態で、ファイルのどれかを右クリックして「削除(Delete)」をクリックし(もしくは、キーボードのDeleteキーを押して)、ファイルをすべて削除します。
- これで問題が解決した場合は、「ごみ箱(Recycle Bin)」を空にして、空き容量を増やすことも忘れないようにしましょう。
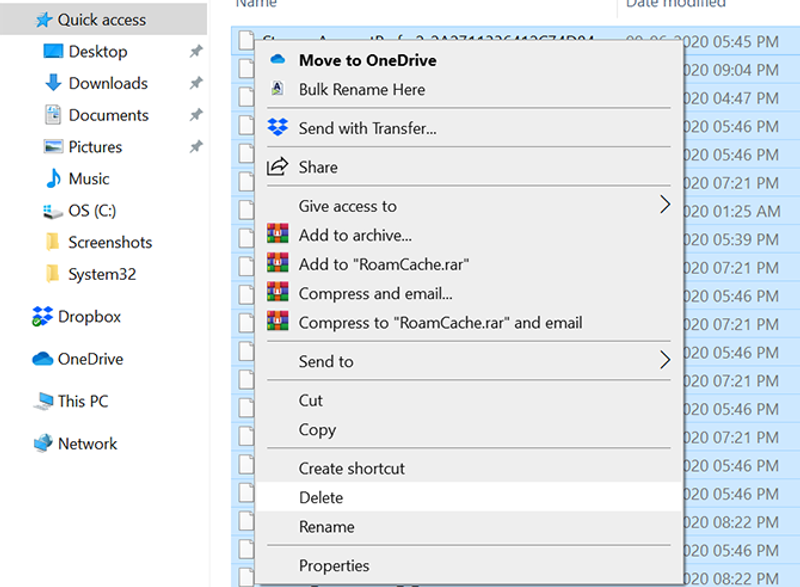
7. 新しいプロファイルを使う
これまでの方法を試してみてもまだOutlookで新着メールを受信できないのであれば、Outlookのプロファイルに問題があるのかもしれません。
Outlookのプロファイルは、それ自体が壊れたり、なんらかの機能のために一部の設定が変更されたりすることがあります。
プロファイルの問題に簡単に対処するには、古いプロファイルを破棄して、新しいプロファイルを作成するという方法があります。
この方法なら、お使いの電子メールアカウントを再設定するだけで良く、ほんの数分で完了しますよ。
作業前に、電子メールアカウント情報を手元に用意しておいてください。下記の手順のなかで必要になるためです。
- Outlookを起動して「ファイル(File)」タブをクリックし、「アカウント設定(Account Settings)> プロファイルの管理(Manage Profiles)」を選択します。
- 「プロファイルの表示(Show Profiles)」ボタンをクリックして、Outlookのプロファイルを表示します。
- プロファイル画面で「追加(Add)」をクリックし、新しいプロファイルを追加します。
- 「プロファイル名(Profile Name)」ボックスに新しいプロファイルの名前を入力して、「OK」をクリックします。
- 画面の指示に従って、新しいプロファイルに電子メールアカウントを追加します。
- 「常に使用するプロファイル(Always use this profile)」ラジオボタン下のドロップダウンメニューから、新しく作成したプロファイルを選択し、「適用(Apply) > OK」ボタンをクリックします。
- Outlookを再起動して、新しいプロファイルに切り替えます。
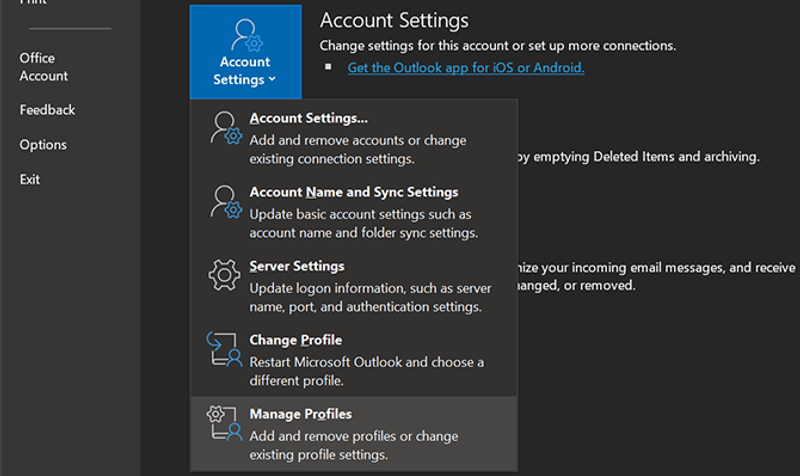
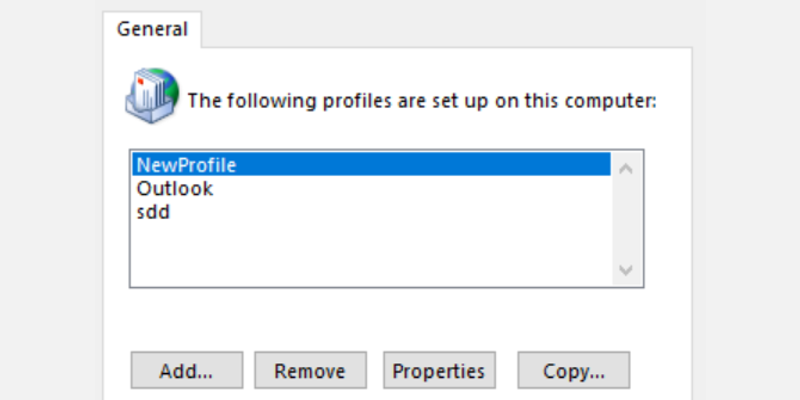
行方不明になったメールを収集するのは思いのほか簡単
Outlookがメールを受信しなくなっても、上述した方法で問題を解決すれば、新着メールを受信できるようになるはずです。
それでもまだ新着メールを受信できない場合は、少なくとも一時的に、Outlookのかわりになる無料アプリの使用を検討する手もあります。こうしたアプリはOutlookと同じくらい良くできており、場合によってはより優れた機能を備えていることもあります。
あわせて読みたい
Image: Casimiro PT/Shutterstock.com
Original Article: 7 Fixes to Try When Outlook Won't Receive New Emails by MakeUseOf