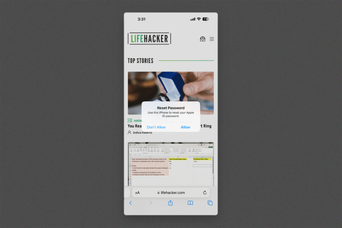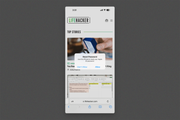PCのデータをバックアップしていない人は、今すぐしてください。
データを失うという悲惨な出来事は、決して他人事ではありません。データをバックアップしないでいるなんて、そのリスクには到底見合いません。
心血を注いで書き上げた論文が全部消えてしまったり、かけがえのない家族写真を失う前に、今すぐバックアップを始めましょう。
コンピューターをバックアップする方法はたくさんありますが、通常はローカル(オフライン)バックアップとクラウド(オンライン)バックアップに分類されます。
今日は、人気のクラウドストレージサービス3種類とクラウドバックアップ専用ツールを使用して、WindowsのPCをクラウドにバックアップする方法をご紹介します。
目次
バックアップすべきファイルとは?
PCのバックアップと言っても、必ずしもシステム全体をバックアップするという意味ではありません。
あらゆるファイル、フォルダー、アプリ、その他のデータのコピーを作成すると、ハードドライブをそっくりそのままコピーすることになりますが、そうなるともっと大変なプロセスになり、ほとんどの人にはそこまで必要ありません。
個人データのファイルをバックアップすれば十分です。
主要なファイルのタイプは、ドキュメント、スプレッドシート、プレゼンテーション、写真と画像、音楽、ビデオです。
つまり、個人的に作成したり取得したファイルの中で保存しておきたいファイルはすべてバックアップする必要があります。
システムファイルはバックアップ不要です。
Windowsに問題がある場合は、「システムの復元」か「出荷時設定に完全リセット」を使用して、前の時点の状態に戻すか、システム全体をリセットできます。どちらも、手動でバックアップするものはありません。
アプリもバックアップ不要です。アプリは数ギガバイトも使ってしまうことがあり、簡単に再インストールできるからです。
ただし、アプリを自分に使いやすく設定する環境設定ファイルはバックアップした方が良いでしょう。
アプリを再インストールする必要がある場合は、そのサイトから最新のコピーをダウンロードした後、環境設定ファイルを置き換えるだけで、たいていの場合は問題ありません。
注意点としては、アプリによってその環境設定ファイルが保存される場所が異なることです。
アプリをインストールしたフォルダーに直接保存されるものもあれば、ユーザーフォルダーに保存されるものや、システムのAppDataフォルダーに保存されるものもあります。
いつも使っているアプリごとに、どのファイルをバックアップする必要があるか把握する必要があります。
バックアップする必要があるWindowsのフォルダーに関して、さらに詳しくはこちらの記事をチェックしてください。
1. Google Driveにバックアップする
Googleドライブのデスクトップ・アプリは、「バックアップと同期」と呼ばれ、Googleドライブのファイルにアクセスできると同時に、バックアップ・ツールとしても使用できます。
Googleドライブのフォルダーにないファイルもクラウドにバックアップできます。
Googleドライブは無料で15GBを提供するため(Gmail、Googleドライブ、Googleフォトのアカウント全体に分散されます)、基本的なバックアップをするなら魅力的なオプションです。
もっと容量が必要な場合はGoogle Oneに登録すると、月額250円で100GB、月額380円で200GB、月額1300円で2TBの容量を取得できます
Googleドライブを使用してファイルをバックアップする方法
1.「バックアップと同期」をインストールして起動し、Googleアカウントにサインインします。
初期設定の際にバックアップを設定しない場合は、システムトレイの「バックアップと同期」のアイコンをクリックし、3点アイコンをクリック→「メニュー」→「プリファレンス」と進みます。
2.「マイパソコン」というタブで、バックアップするフォルダーを選択します。
一般的な場所が表示されますが、「フォルダーの選択」というリンクを使用して必要な数だけ追加できます。「マイパソコン」のテキストをクリックして、よりわかりやすい名前を付けることもできます。
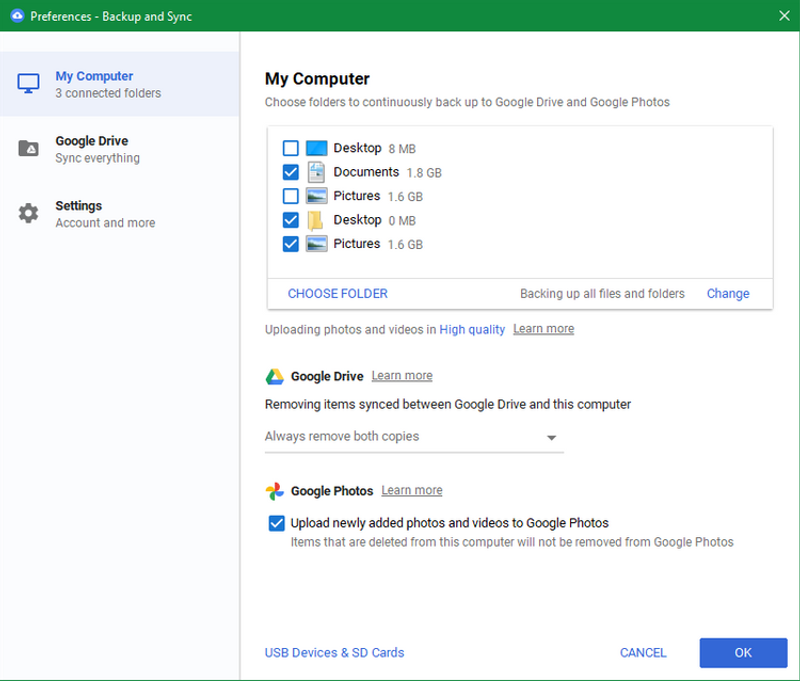
3.「変更」ボタンをクリックして、すべてのファイルをバックアップするか、写真とビデオだけにするか決定します。「詳細設定」では、特定の拡張子を持つファイルを無視するように選択できます。
4.リムーバブルデバイスもバックアップしたいときは、「USBデバイスとSDカード」のテキストをクリックして、バックアップするデバイスを選択します。
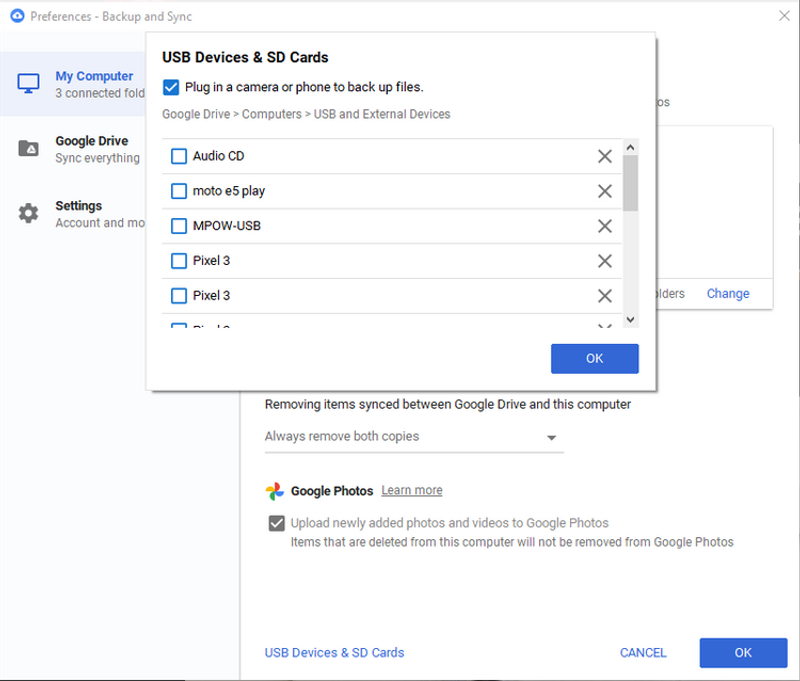
5.「バックアップと同期」がアクティブである限り、選択したフォルダーをバックアップします。Windowsを起動するたびにバックアップが実行されるように、「設定」タブでシステムの起動時に「バックアップと同期を開く」を有効にします。
バックアップしたファイルにアクセスするには、Googleドライブのサイトにアクセスして、必要ならサインインします。
左側のサイドバーから、「コンピューター」→「マイパソコン」と進むと、バックアップしたすべてのものにアクセスできます。
2. OneDriveにバックアップする
Googleドライブと同様に、OneDriveは、通常のクラウドストレージ機能の他に基本的なバックアップ機能を提供します。
つまり、OneDriveフォルダーに入れたものは全部すべてのデバイスで同期されますが、別の場所にあるファイルも保護できます。
OneDriveには、Windows 10に内蔵されているという利点がありますが、残念ながら、提供されるストレージの容量はずっと少なくなります。
無料で5GBもらえますが、月額224円で100GB取得できます。さらに、年額1万2984円でMicrosoft365をサブスクすると1TBのストレージを取得できます。
OneDriveを使用してファイルをバックアップする方法
1.Windows 10には、OneDriveが既にインストールされているはずです。システムトレイのアイコンで確認するか、「スタート」メニューで検索して確認できます。
2.OneDriveがない場合は、ダウンロードしてインストールし、Microsoftアカウントでログインします。
3.システムトレイの「OneDrive」のアイコンをクリックし、「ヘルプと設定」→「設定」と進んで、オプションパネルを開きます。
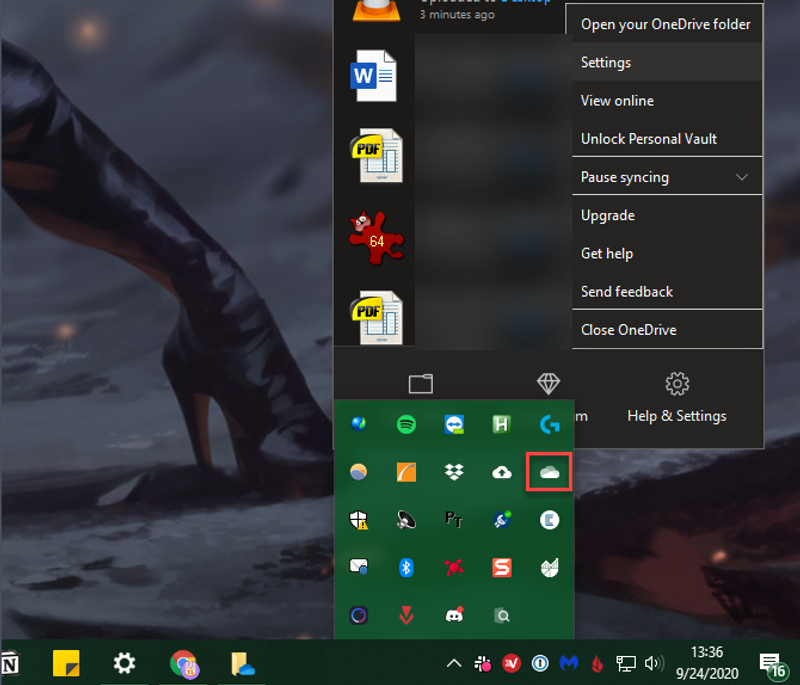
4.「バックアップ」タブに切り替えて、「バックアップの管理」をクリックすると、新しいウィンドウが開き、そこでデスクトップ、ドキュメント、画像フォルダーのバックアップを選択できます。
Googleドライブと違って、それ以外のフォルダーを選択してバックアップすることはできません。
5.「バックアップの開始」をクリックして、バックアップを実行します。バックアップが完了すると、OneDriveは選択したフォルダー内のファイルのバックアップを続行します。
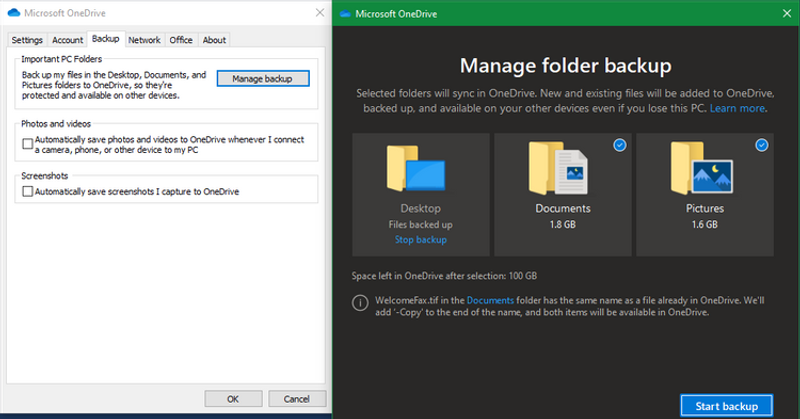
6.リムーバブルデバイスから写真やビデオをバックアップする場合は、「バックアップ」タブの「写真とビデオ」の下にあるチェックボックスをオンにします。
スクショのバックアップは、「スクリーンショット」の下にあるチェックボックスをオンにします。
7.最後に、WindowsにサインインするとOneDriveが自動的に起動することを「設定」タブで確認しましょう。これにより、バックアップを実行するたびに手動で「設定」を開く必要がなくなります。
バックアップされたファイルは、OneDriveのアカウントで同じ名前(例:(「デスクトップ」)で保存されています。
3. Dropboxにバックアップする
前述のGoogle DriveとOneDriveと同様に、Dropboxは標準的なクラウドストレージに加えて、コンピューターのバックアップを提供するようになりました。
ただし、Dropboxは最も制限が多いサービスで、無料プランだと2GBのストレージしか提供されません。それ以上の容量が欲しい場合は、月額1200円のPlusプランで2TB取得できます。急に容量が跳ね上がりますね。
そのため、クラウドにバックアップをするときは、Dropboxはおすすめしません。
先にご紹介したGoogle DriveとOneDriveの方が、基本ストレージが多く、より柔軟な価格設定のオプションを提供しているので、ストレージを少し増やしたいとき便利だからです。
Dropboxを使用してコンピューターをクラウドにバックアップする方法
1.Dropboxをまだインストールしていない場合は、ダウンロードしてインストールし、サインインします。
2.システムトレイにあるDropboxのアイコンをクリックして、プロフィール写真を選択し、表示されるメニューから「プレファレンス」を選択して、Dropboxのオプションを開きます。
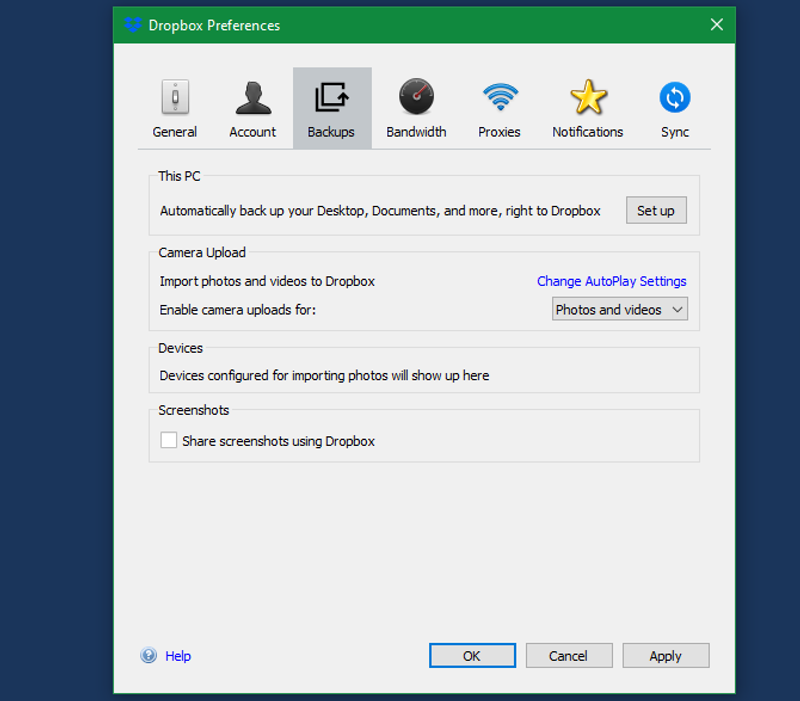
3.デスクトップ、ドキュメント、ダウンロードのフォルダーを選択するとバックアップできる新しいウィンドウが表示されます。バックアップするものを選択し、もう一度「設定」をクリックします。
4.DropboxはDropbox Plusの無料トライアルを奨励しています。「基本で続行」→「はい」の順にクリックして、トライアルを拒否し続けましょう。Dropboxの容量が不足すると、バックアップが停止することにご注意ください。
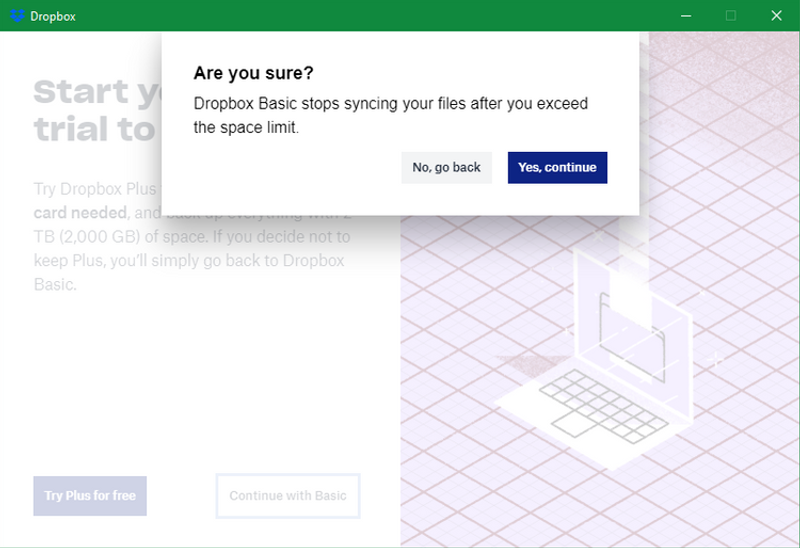
6.Dropboxがフォルダーのバックアップを開始すると、進捗状況をアップデートし続けます。ただし、同じフォルダーを別のクラウドストレージ・プロバイダーにバックアップすると、この機能は働きません。
7.「一般」タブで、「システムの起動時にDropboxを起動する」のチェックボックスをオンにして、常に実行されるようにします。
8.バックアップが完了すると、Dropboxの「マイPC(コンピューター名)」でバックアップしたファイルが表示されます。
4. 専用ツール「Backblaze」を使ってバックアップする
さて、3つの主要なクラウドストレージ・プロバイダーのバックアップ・オプションについてご説明しました。
どれも便利で、バックアップするデータ量が少ないときは無料でバックアップできますが、バックアップ量が多いユーザーは、クラウドバックアップ専用ツールの使用を検討しましょう。
こうしたツールを使用すると、より多くのデータを低コストでバックアップできるため、使用するスペースの容量を心配しなくてよくなります。
Backblazeは、ほとんどの人にお勧めです。月額6ドルまたは年額60ドルで、リムーバブルドライブを含むコンピューター1台のデータを無制限にバックアップできます。
最も重要なフォルダーをバックアップしてくれるので、手動でファイルを選択するのが億劫な人にはおすすめです。
Backblazeを使いたくない場合は、他にも優れたオンラインバックアップサービスがあるので、こちらの記事でチェックしてみてください。
クラウドバックアップの弱点
これで、PCをクラウドに簡単にバックアップする方法がいくつかわかったと思います。クラウドバックアップは便利ですが、次のような弱点もあります。
- ストレージサービスにアクセスできない事態が発生すると、データを失うか、別の場所にデータを移す必要がある。
- インターネットの接続がないと、新しいデータをバックアップすることも、既存のデータを復元することもできない。
- インターネット接続の速度によっても制限される。
- 各サービスが、随時、制限や価格を変更する可能性がある。
ですから、ローカルバックアップと、ここでご紹介したクラウドバックアップのどれかを組み合わせると完璧ですね。
あわせて読みたい
Image: MakeUseOf
Source: Google(1, 2), Microsoft(1, 2), Dropbox(1, 2), Backblaze
Original Article: 4 Ways to Back Up Your Windows Computer to the Cloud by MakeUseOf