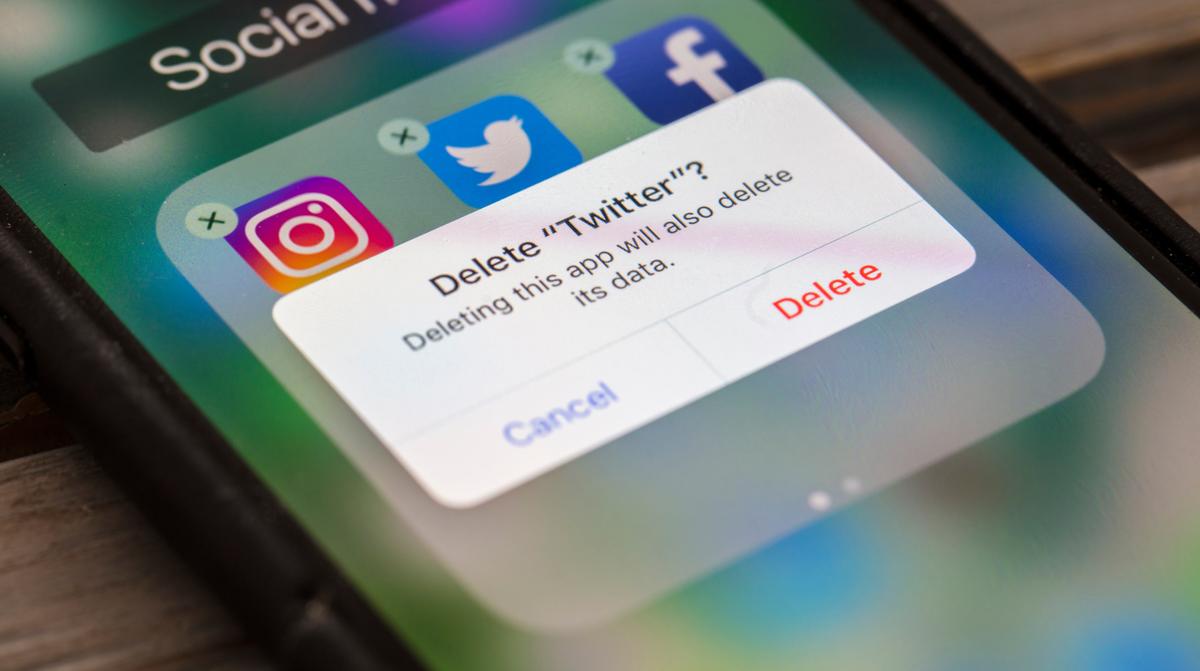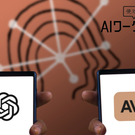自分のデジタルライフを「再起動」させようと考えるときに真っ先に心に浮かぶのが、何個も並んだブラウザのタブ。
私はつねに「いつかこれを整理するぞ」と自分に言い聞かせています。
次に浮かぶのが、スマートフォンの散らかった画面です。そこには使いきれないほどの数のアプリが並んでいます。
そしてまた、私の思考はブラウザへと戻り、「こんなにもたくさんの拡張機能が、本当に必要なのだろうか?」と考えるのです。
つまり、いろんなデバイスにインストールしたあれこれを見直すための時間を、定期的に設けるべきだということ。
アプリだけでなく、ゲームや拡張機能などもあるでしょう。少なくとも年に一度は、デバイスを整理整頓すべきです。
私は散らかったデジタルライフに耐えられないタイプなので、3ヵ月ごとに片付けを実践しています。忘れないよう、カレンダーのリマインダーをセットしているほど。
その目的は、デバイスの画面をすっきりさせることだけではありません。もちろん、これもデジタルライフの整理整頓から得られるメリットのひとつですが、一番重要なことではないのです。
実は、こうして整理整頓するのは、デジタルセキュリティを高めるためでもあります。そう、セキュリティです。
使っていないアプリによるプライバシー侵害を防止する
人気のブラウザ拡張機能「The Great Suspender」をこのところ悩ませているさまざまな問題は、私が言いたいことの好例です。
The Great Suspenderが最初のデベロッパーの手を離れ、新しいメンテナーの手に移りつつあるのを知っている人は少ないでしょう。
けれど、The Great Suspenderが何か許可を求めてきたら、自分が長年使ってきたブラウザ拡張機能だからという理由で、何も考えずにクリックしていた人は大勢いるかもしれません。
「これぐらい別にどうってことないだろう」というように。
だからこそ私は、デバイスやアカウントの整理整頓を定期的に行うべきだと、声を大にして言いたいのです。
もしあなたが整理整頓の時間を設けており、
「ブラウザのビルトイン機能が、タブのリソースを管理してくれるのであれば、The Great Suspenderなんてもういらない」
と気づいていたら、どうしていたでしょうか?
新しいメンテナーがサードパーティーサーバーへ危険を顧みずに接続してThe Great Suspenderを「強化」し始める前に、アンインストールできていたかもしれません。
ほとんど使っていない、存在すら忘れてしまった拡張機能をいつまでもブラウザに残したままにしていると、新しい弱点や攻撃経路がつくり出される可能性があります。
いつか本当にそんなことになってしまうのかどうかなんて、誰もわかりません。
使っていないアプリはきっとそのまま使わない
同じことは、デスクトップやノートPCにインストールするアプリにも言えます。
とても便利なものであっても、スパイウェアやマルウェアといった、あなたのプライバシーを脅かす存在へと変化するおそれがあります。
Avastの無料アンチウイルスを覚えている人がいるかもしれません。このプログラムの旧バージョンを絶賛するさまざまな記事を読み、さっそくそれをインストールしてシステム内にずっと置いていたユーザーが、果たして何人いたのでしょうか? いったいそのうちの何人が、Avastが怪しげな方向に向かい出したあとに痛い目に遭ったでしょうか?
GoogleやAppleのアプリストアという一般的な手段を介してスマートフォンにインストールしたアプリが、やがてマルウェアに化けるようなことは、まずないでしょう。
せいぜい、スペースをとられるくらいです。でも、使わないアプリのためにストレージを無駄にするなんて、もったいないと思いませんか?
一度もタップしないアプリをアップデートし続けてデータを無駄にするなんて、くやしいですよね。この機会に、そんなアプリは削除してしまいましょう。
短時間でできる、デバイスの整理整頓の【手順】
デバイスやアカウントの整理整頓なんて、週末の過ごし方としてはあまり楽しくなさそうだと思われるかもしれません。でもステイホームにぴったりです。私がほぼ定期的に行っているやり方を紹介しましょう。
1:メインで使っているウェブブラウザをチェックする
ちょっとだけ時間をとって、たくさんあるタブをひとつずつ、ざっと確認します。
あとで読もうと思っていたのにまだ読んでいない未読タブはブックマークし、もう見る必要がないタブは閉じます。こうすれば、不要なタブはおのずと淘汰されます。
たとえば、Facebookのホームページが3つのタブで開いていることがあります。前回の整理整頓以降に、これらのタブをそれぞれどこかの時点で開き、忘れてしまっていたのでしょう。
こうすることで、タブが管理しやすい適度な数に戻るので、「OneTab」のような拡張機能は、便利であっても必要ありません。
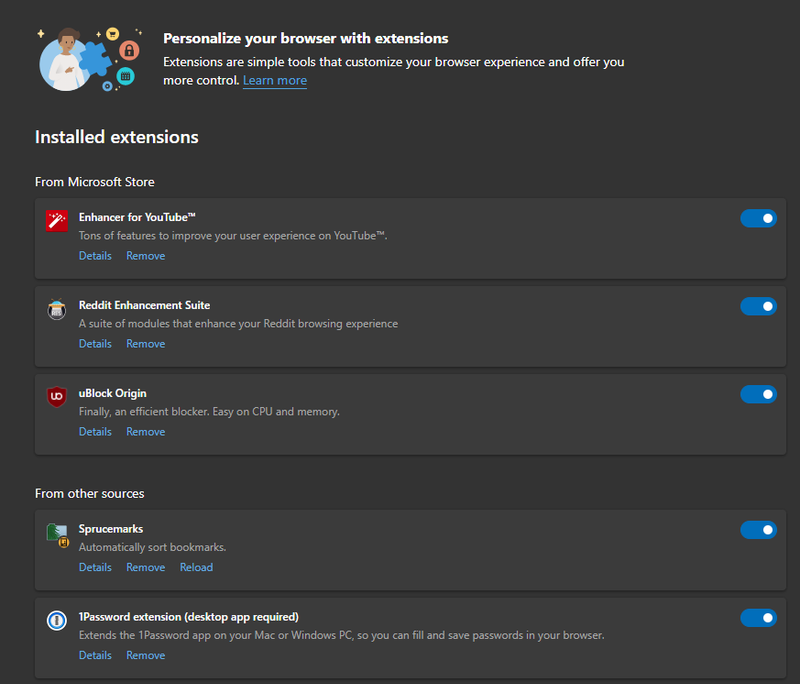
2:すべての拡張機能をチェックする
機能がかぶっているものがあれば、どちらかひとつを削除します。過去数ヵ月から1年ほどのあいだに使っていない機能があれば、それも削除します。
動作するために特別な許可を求めてくる拡張機能がある場合、ウェブ検索して、このリクエストについて注意すべきかどうかも確認します。
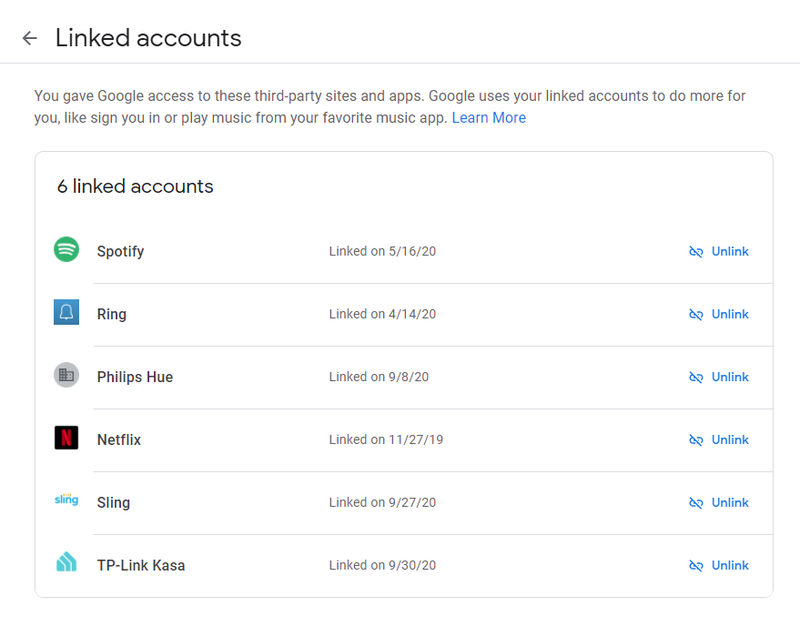
3:サードパーティーサービスをチェックする
アカウントを持っている大手サービス(FacebookやGoogle、Microsoft)をいくつかロードし、自分のアカウントとつながっているサードパーティーサービスをチェックします。
そうしたアプリやゲームに見覚えがない場合、あるいはもう使っていない場合は、接続を切ります。
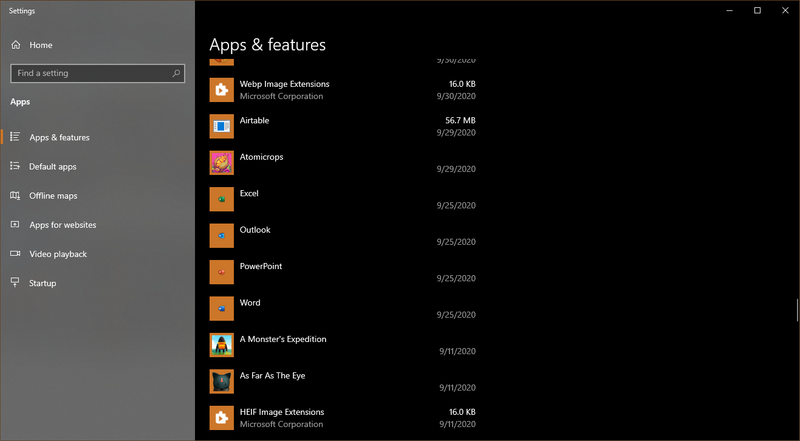
4:PCのアプリをチェックする
Macの「Finder」か、Windows 10「設定」内の「アプリと機能」画面を使い、しばらく使っておらず、今後も使うことがなさそうなPCアプリがあれば削除します。
スマホでも上記の手順を行う
つづいて、スマートフォンを取り出して、同じ作業を繰り返します。
インストールはしたものの、数ヵ月から1年ほど使っていないアプリやゲームがあった場合には、「どうしてこんなものを後生大事に持っているのか?」と必ず考えるようにします。
これが、なかなか厄介な作業なのです。
というのも、私には「万一の場合に備えたい」という強い思いがあります。
「いつか予期せぬ事態が起こったら、それに手を伸ばすこともあるかも」
などと考えてしまい、削除するかどうか悩んでいつも決められないのです。
そして、1年後にまったく同じ躊躇をして、使わないアプリをスマホに残すことになります。まさに悪循環で、なかなか断ち切ることができません。
みなさんは意志の力を奮い起こし、いつか使うと言い続けながら使っていないアプリは削除してください。使う日はきっと来ないでしょうから。
整理整頓の日を決めて定期的に行う
これで、整理整頓はおしまいです。
なかなか大変そうに思えるかもしれませんが、どう考えても、トータルで1時間もかからないはずです。
また、この作業のための時間を「◯時~△時」などと決めて空けておく必要もありません。「整理整頓の日」と予定に入れたら、あとはできるときに、少しずつちょこちょこやればいいのです。
たとえば、PCのアプリは、ダウンロード中や、友人とメッセンジャーでやりとりしているときの返信待ち時間に、スマートフォンのアプリは、トイレに座っているときや、ドライブスルーの長い車列に並んでいて自分の番は当分来なさそうなときに確認する、といった具合に。
各種サービスは、デスクで昼ごはんを食べながらチェックします。
正直なところ、難しいことは何もなく、大事な作業であると同時にシンプルでもあります。
「この作業をだいたい3ヵ月に一度のペースで行っています」と胸を張りたいところですが、その私でも、このペースを守るのはなかなか大変です。
せめて年に1度、あるいは「思い立った」ときにやるよう心がけてください。
ただしその場合は、アプリや拡張機能が悪さをして面倒なことになる確率が大幅に上がってしまうのはやむを得ません。
自分のデバイスについては、常に把握しておきましょう。
そうすれば、ただあきらめて散らかったままにしている人より一歩先を行けますし、ちょっとだけですが安心感も増すはずです。
あわせて読みたい
Image: Ink Drop / Shutterstock.com
David Murphy - Lifehacker US[原文]