自分が持っているさまざまなデジタルアカウントを保護することは、困難に思えるかもしれません。しかし、時にはもっともシンプルなチェック方法がもっとも効果的だったりします。
その例として、「現在どれだけ多くの異なるデバイスでアカウントにログインしているか」を確認することが挙げられます。
この方法には2つの利点があります。
まず第一に、許可した覚えがないのにアカウントにアクセスした可能性のあるデバイスを検出できます。それらはおそらく招かれざるゲストや、あなたのログイン資格情報を不正に入手した誰かです。
第二に、アカウントがまだアクティブになっている古いハードウェアを表示することができます。
もう使用していない、たとえば売却したり譲渡したりしたガジェットです。これらのデバイスは現在は危険ではないかもしれませんが、まだログインしている場合は、今後アカウントが危険にさらされる可能性があります。
Googleアカウントに関しては簡単にできますし、おそらく主要なデスクトップコンピュータやノートパソコンでログインしているAppleアカウントについても可能です。
確認する価値は十分にあります。自分が思っている以上にアクティブなログインがあるかもしれません。
Appleアカウントへのアクセスを確認、取り消す方法
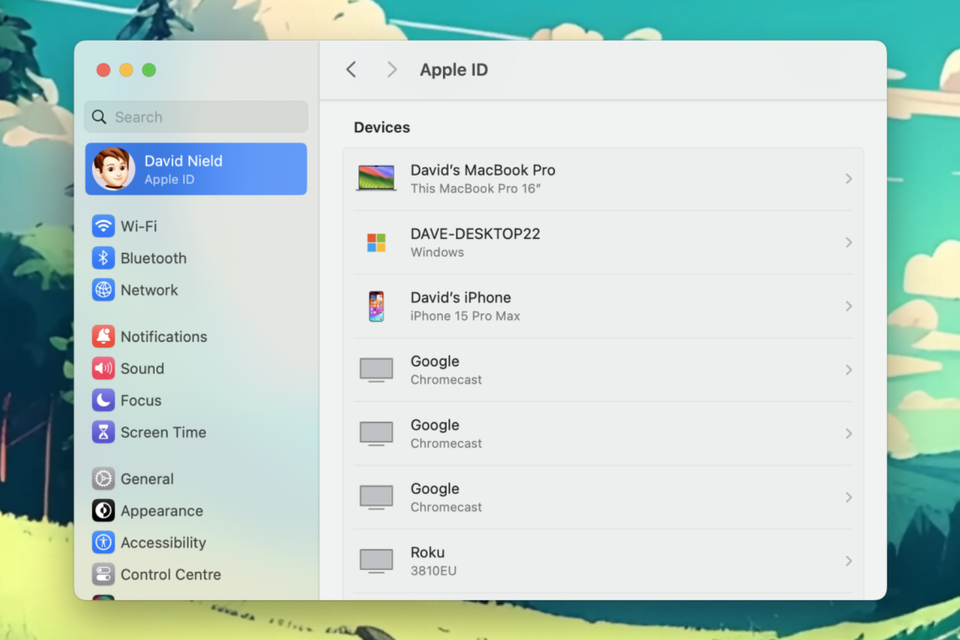
Apple IDにログインしているデバイスを確認するには、MacまたはiPhoneから確認するのが一番簡単です。
Macからは、画面左上の「Appleメニュー」から「システム環境設定」(もしくはアプリ一覧から「システム環境設定」)を開き、サイドバーの上部にある自分の名前をクリックします。
そこには現在ログインしているすべてのデバイスのリストが表示され、それぞれをクリックして詳細を表示することができます。
これらのデバイスには、電話やノートパソコンだけでなく、Apple WatchやHomePodスマートスピーカー、Apple TV Plusにサインインしたストリーミングデバイスなども含まれます。
各デバイスに関する情報は異なる場合がありますが、シリアル番号やデバイスが実行しているソフトウェアバージョンなどが含まれているので、それによってどのデバイスのことかを判断するのに役立ちます。
デバイスをApple IDから切断するには、「アカウントから削除」をクリックします。
これらのデバイスでいつでも再びサインインできることを覚えておいてください。
つまり、それらを完全に切断しているわけではありませんが、許可なくデバイスを使用している場合は、アクセスが停止されることになります。
同じデバイスリストとオプションは、ほかの場所でも見つけられます。
たとえば、iPhoneでは、iOS設定画面を開き、上部にある自分の名前をタップします。
ウェブブラウザでは、Apple IDアカウントページに移動し、「デバイス」をクリック。これらの場所からもデバイスのログインを解除することができます。
同じ画面(macOS、iOS、ウェブ)に、「サインインとセキュリティ」ページもあるはずです。
Appleアカウントから疑わしいデバイスを切断したあとは、このページに移動して、再びあなたとしてサインインするのが難しいようになっていることを確認してください。
ここから、パスワードの変更、二要素認証の有効化、アカウント回復設定の調整などを管理できます。
Appleデバイスの「パスワードをリセット」通知にご用心。アカウント乗っ取りを防ぐには? | ライフハッカー・ジャパン https://www.lifehacker.jp/article/2404-tech-iphone-password-reset-scam/
Appleのセルフ修理プログラムがM3 Macにも拡張! 問題は? | ライフハッカー・ジャパン https://www.lifehacker.jp/article/2403how-to-repair-m3-mac/
Source: Apple

![ライフハッカー[日本版]](https://img.topics.smt.news.goo.ne.jp/img/ip_logo/lifehacker_d.gif?150x0)

















































































































































