Windows 11では、インターフェイスをライトモードとダークモードで切り替えられます。
ダークモードは目に優しく、消費電力も抑えることが可能です。
というわけで今回は、Windows 11でダークモードをオンにする方法を4つご紹介します。
【今日のワークハックはこんな人におすすめ!】
- Windowsのダークモードを活用できていない人
- Windowsをカスタマイズして生産性を上げたい人
今日のワークハック:Windows 11のダークモードをオンにする
Windows 11のダークモードをオンにする
まずは一般的な手順をご紹介します。
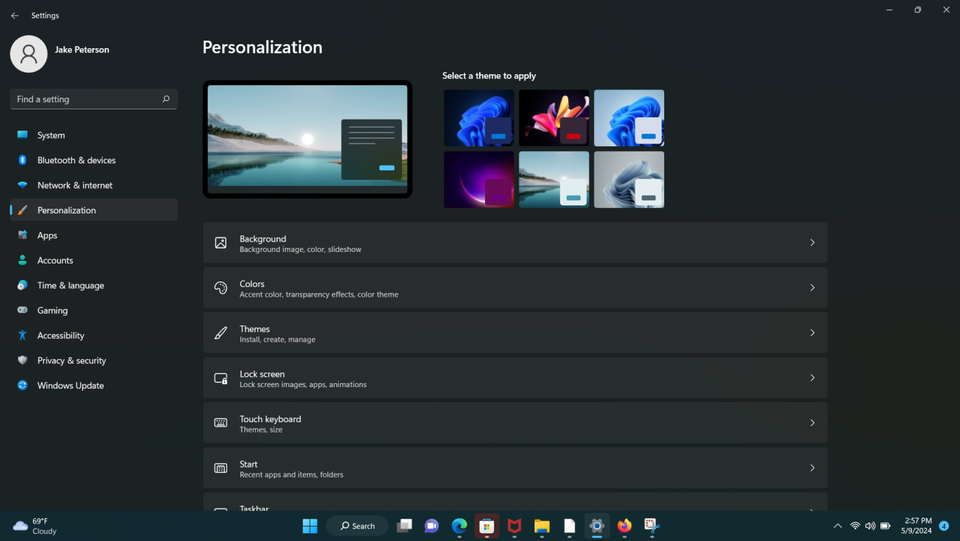
1. スタートメニューから、またはWin+Iショートカットで、設定を開く。
2. 左側のリストから個人用設定を選ぶ。
3. 個人用設定メニューで色を選ぶ。
4. モードを選択をクリックして、ドロップダウンリストからダークを選ぶ。
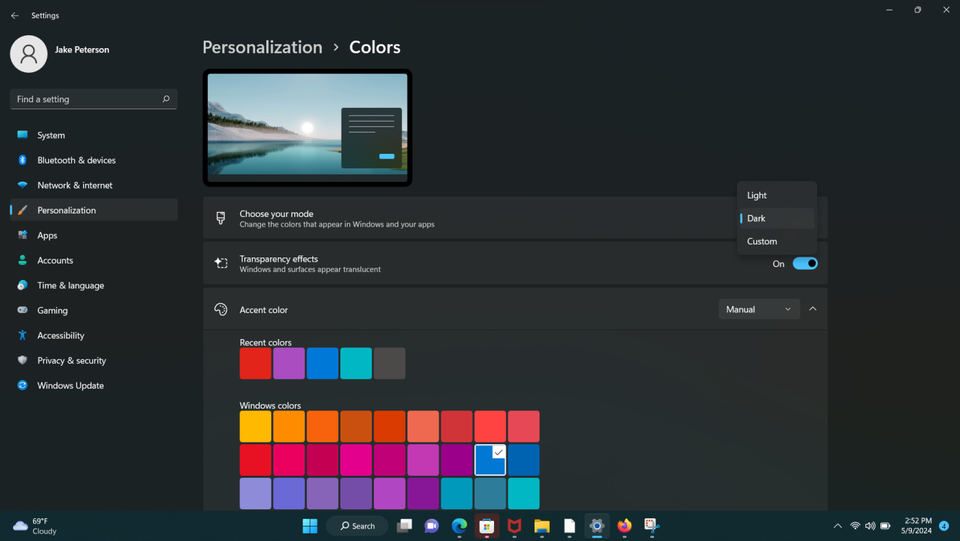
簡単な手順ですが、これで切り替えられるのは、Windows 11標準のダークモード設定だけです。実際には、設定をもう少しカスタマイズできます。
プリメイドのテーマを使う
Windows 10と同じように、Windows 11でも、壁紙、メニューやフォルダーの色、アクセントカラー、アイコンなど、すべてが一挙に変わるテーマを利用できます。こちらがその手順です。
1. 上と同じ手順で、設定>システム>個人用設定の順に進む。
2. メニューリストのテーマをクリックする。
3. 現在のテーマのドロップダウンメニューから、使いたいテーマを選ぶ。いちばん無難なテーマは「Windows(ダーク)」。
4. 最初から入っているオプションが気に入らない場合は、テーマの参照をクリックしてMicrosoft Storeを開き、ほかのテーマをダウンロードする。
5. 新しいテーマを選び終わったら、適用をクリックして、それをオンにする。
テーマカラーをカスタマイズする
基本のダークモード設定が気に入らない、あるいは、すべてのウィンドウとアプリで一様にダークモードを使いたいわけではない場合は、テーマの色をカスタマイズできます。
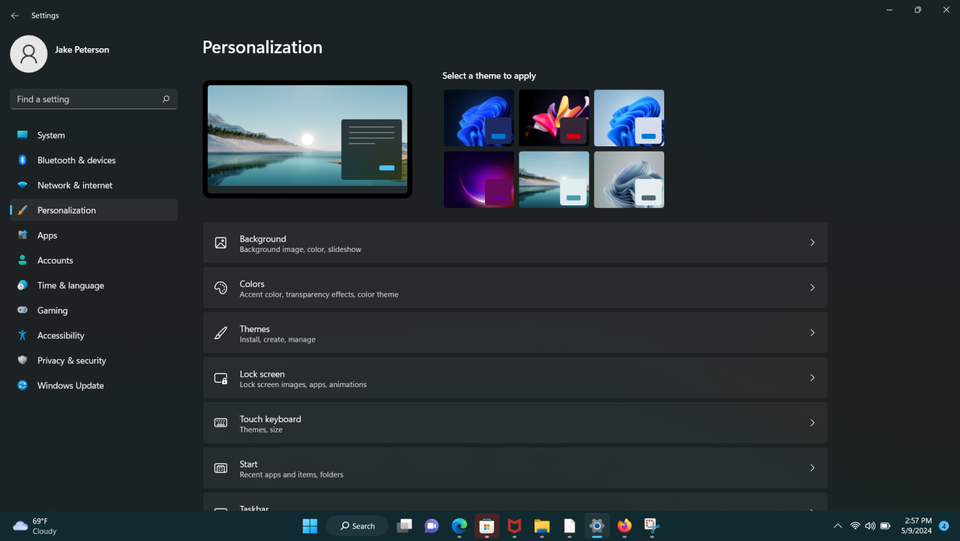
1. 設定を開き、左側のリストから個人用設定を選ぶ。
2. 個人用設定のウィンドウから色を選ぶ。
3. モードを選ぶをクリックして、ドロップダウンリストからカスタムを選ぶ。
4. ウィンドウやメニューのテーマに使いたいモードを、ダークまたはライトから選ぶ。
5. また、手動に変えると、アクセントカラーも選べる。
6. 色の表示をクリックし、カラーピッカーを使ってお好みの色を見つける。
7. トグルの各種オプションを使って、アクセントを適用する境界線を選ぶ。
コントラストテーマを使う
Windows 11の個人用設定には、「コントラストテーマ」もあります。これは、弱視や光線過敏症などをもつユーザーためのテーマです。
その名のとおり、コントラストテーマには対照的な色の組み合わせが用いられています。
こうすることで、背景との対比でテキストが読みやすくなるわけです。
コントラストテーマの多くは、ダークテーマとしても機能します。左Alt+左Shift+PrintScreenのキーを押せば、コントラストテーマのオンとオフを切り替えられます。
「今日のワークハック」記事をもっと読む
連載「今日のワークハック」では、仕事が速く効率的にこなせる!ツール・アプリ・OSのショートカットや使い方、アイデアをお届けします。
Windows 11の今回のアップデートで、AI機能がさらに充実!すぐに使える新機能おすすめ5選 | ライフハッカー・ジャパン https://www.lifehacker.jp/article/2404-windows-11-moment-5-update/
Windows 11はAIが主役! 仕事で使える目玉機能とは? | ライフハッカー・ジャパン https://www.lifehacker.jp/article/2310-windows11-ai-features/

![ライフハッカー[日本版]](https://img.topics.smt.news.goo.ne.jp/img/ip_logo/lifehacker_d.gif?150x0)































































































































![[連載・片目のサラブレッド福ちゃんのPERFECT DAYS]ノミと曲芸師(シーズン1-12)](https://img.topics.smt.news.goo.ne.jp/image_proxy/smartcrop/w_202_h_152_q_80/picture/umafuri/s_umafuri-33747.jpg)



