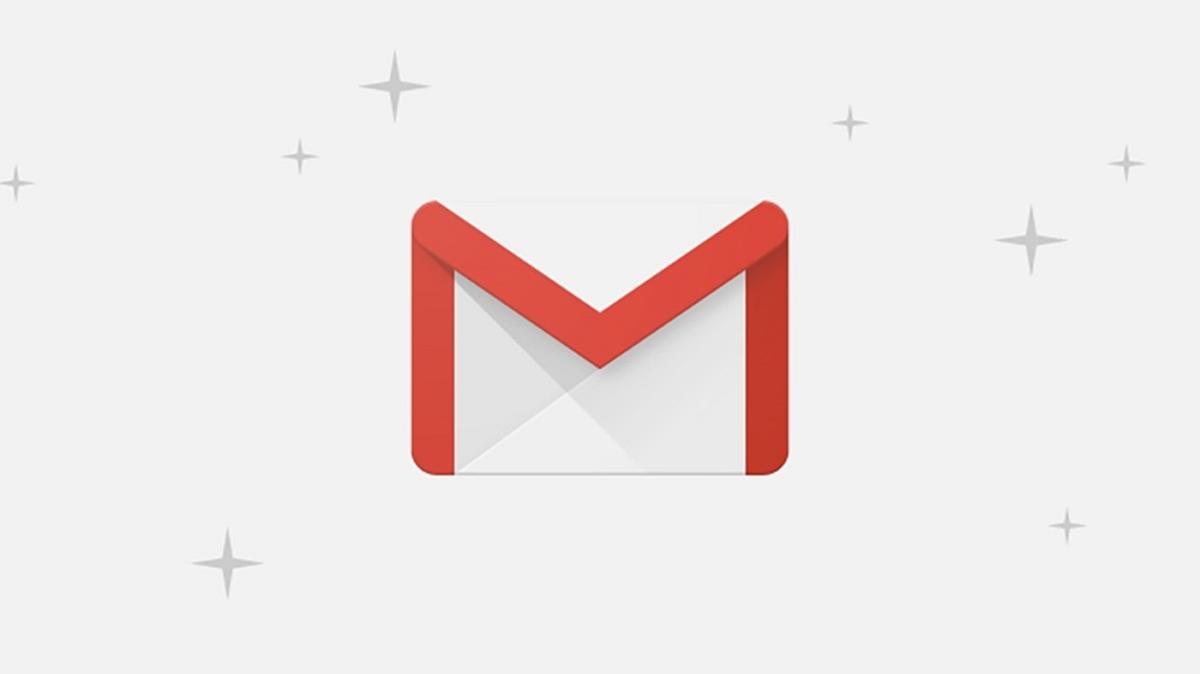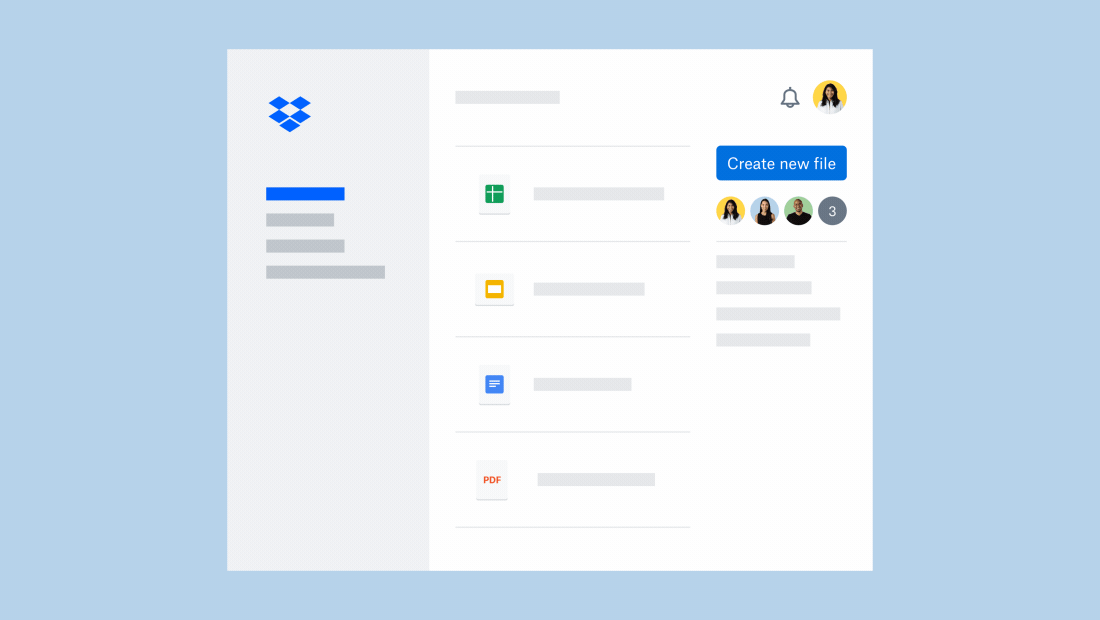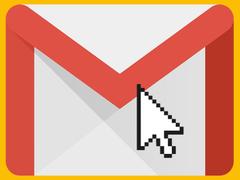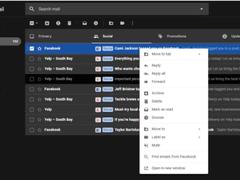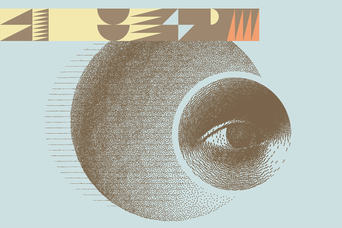みんな大好きGmail。
でも全部使いこせてる人は少ないもの。
登場15年でウェブ版もアプリ版もだいぶ進化してます。
知らないと損する機能を21まとめてどうぞ。
目次
1.予約送信
まだ全員使えるわけじゃないけど、そのうち案内メールがきたら、 「送る」を押すときドロップダウンから「送信日時を設定」が選べるようになります。
真夜中に書いて朝送りたいときとか、時差のあるとき使うと便利ですね。
2.あれもこれも右クリックで間に合う
2月にはメールの右クリック(Macは Ctrl + クリック)で呼び出されるメニューがど~んとパワーアップ。
従来の「アーカイブに移動、既読/未読にする、削除する」に「タブ切り替え、スヌーズ(あとで上部に表示)、消音、別窓表示、送信主でメール検索」が加わり、ウェブのメール操作はほぼこれで間に合っちゃう感じになってます。
嘘だと思うなら、受信トレイで気になるメールにカーソルを当てて右クリックしてみてね。
3.カテゴリ別タブの変更はドラッグで一発
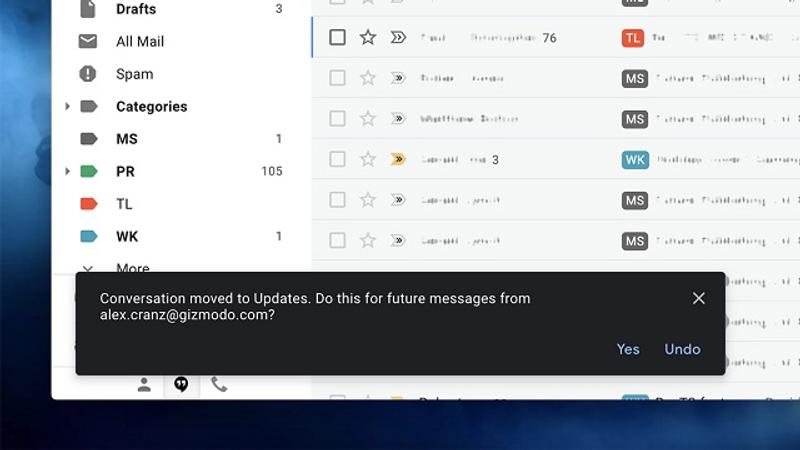
Gmailはカテゴリ別のタブに分けてメールを管理できるって知ってました?
これは「ソーシャル(SNS)、プロモーション(広告)、新着(通知)」というデフォのカテゴリに自動識別で振り分けられてるんですけど、右上の歯車アイコンから「受信トレイを設定」を開くと自分でも取捨選別できます。
メールを手動でカテゴリにドラッグすると「今後、同じ送信主からのメールをすべてこのカテゴリにしますか?」ってなメッセージが出て、うん、と答えると仕分けエラーも防げるの!
なんだろうなーこれ…と思ってた人はスッキリですね。
4.AIで英文メールの達人に
昨年登場以来これなしでは生きていけない人続出のSmart Compose機能。
「一を聞いて十を知る」じゃないけど、なんかちょこっと入力すると、こなれた英文が次から次へと表示され、Tabを押すだけで仕上がっていきます。
最近また新たに全Android端末に対応しました。まだONになってない人は、ウェブ版の場合、「設定」から「全般」を開き、「入力支援(Writing suggestions)」にチェックを入れましょう。
Android版はアカウントを選んで「Smart Compose」をチョイス(iOSもまもなく対応予定)。
5.送金と請求
添付ボタンなんかと一緒に並んでる$アイコンをクリックすると、別窓が開いて、金額を入力できます。
初めて使うときには、Google Payで支払い方法の設定が必要。去年からiOSにも対応しました。
6.メール(の本文)が消滅する時限タイマー設定
拡散を防ぎたいときには「情報保護モード」を使えばコピー、ダウンロード、印刷を制限できます。
ウェブ版は$の隣の鍵アイコン、アプリは3点ボタンをタップ。これで別画面が立ち上がるので、そこで時限タイマーを設定して送ると、有効期限が切れると本文が消滅するんですね。
ただ、米Gizmodoも書いてるように、メールでリンクだけが送られて、そのリンクを辿って中身が読めなくなるだけで、シークレットモードでなんかやばいこと書いて送った証拠のメールで相手のメール箱にばっちり残ります。
転送予防にはなるけれどスクショはあっけなく取れるので、「コピーされないウシシ」と余計なこと書くと後で痛い目に。
7.新着通知は重要なものだけに絞れる
通知がうるさい人は、重要なものだけに絞って受け取ることができます。
Gmailのメニューから「設定」を開き、(アプリはアカウントを選んでから)「通知」で「高優先度のみ」をチョイス。
するとOS側の通知設定に関係なく、重要なものだけ自動識別で表示されるようになりますよ。
8.オフラインで操作
ネットがつながらないとき知っておくと便利。
Gmailの設定の「オフライン」タブから「オフラインメールを有効にする」を選ぶと、何日間ローカル(デバイスのストレージ)にバックアップをとっておくか選ぶ項目が表示されるので、選んで保存します。
あとはオフラインのときも、Chromeでhttps://mail.google.comを開いて普通に操作できます。
9.全色のスターを使いこなす
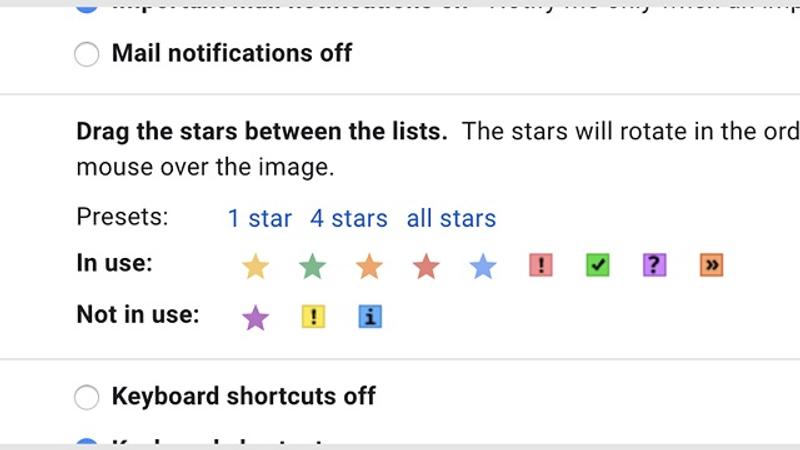
黄色の星だけじゃ全然間に合わない!という人はこれ。
歯車アイコンの「設定」から「全般」タブに進むと、「スターの設定」が現れますので、1色、4色、全色から好きなだけ選んで「変更を保存」します。
するとメールの星アイコンを連打するごとに色が変わりますよ~はい~。
検索するときは「has:blue-star」ってな感じでOKです。
ちょっと「四角のびっくりマークの呼び方がわからない!」というときは、アイコンにカーソルと当てると「red-bang」ってな具合にカンニングできます。
10.一覧と本文を分割表示
メール開くたびに「戻る」で一覧に戻るの超メンドクサイ!Outlookみたいに一覧と中身を同時に見たい!という人はこれ。右上の歯車アイコンの「設定」から「詳細設定」タブに進んで、「プレビューパネル」を有効にして「変更を保存」します。
すると右上に長方形が積み重なった四角いアイコンが現れるので、そこの▼をクリックしてみてちょ。
縦分割か横分割を選ぶと、左に一覧で右にメール(縦分割)、上に一覧で下にメール(横分割)が表示されて、感動ですよ。分割なしを選ぶと、元に戻ります。
11.外部メールをGmailで送受信
外部メールを取り込んで送受信できるほか、Gmailと同じ機能を割り付けることもできます。
外部メールの登録は簡単。歯車アイコンの「設定」から「アカウントとインポート」タブに進んで、「メールアカウントを追加」でメールアドレスとユーザー名(メールアドレスと同じです)など入力するだけでOK。
そのときSSLの暗号化保護、外部メールを自動的に仕分けるGmail機能も有効にできます。
Android、iOSのアカウント連携にも対応。
12.添付ファイルはドライブに保存
添付ファイルはワンクリック、ワンタップでGoogleドライブに保存できます。
ローカルに保存すると容量食ってもったいない!というときに知っておくと便利。
添付ファイルに表示されるGoogleドライブのマークをクリックするだけです。
iPhoneやiPadではいったんファイルを開くと、表示されます。
13.サイドパネルを開く
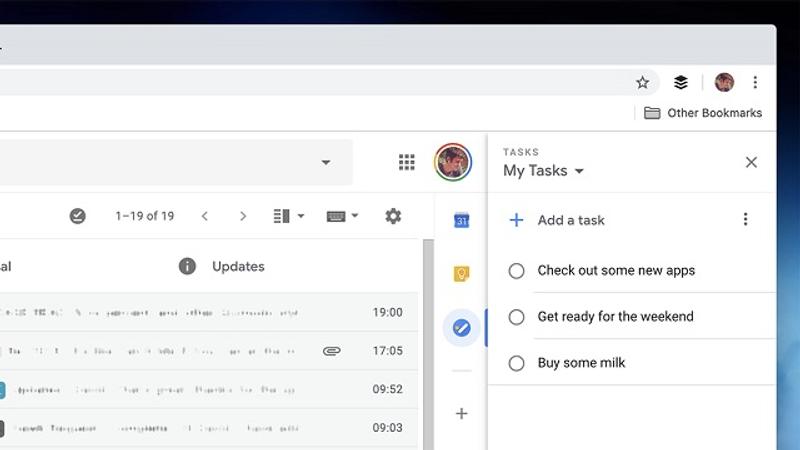
さ~て、いよいよ佳境。最近新登場のサイドパネルにはまだ気づいていない方も多いんじゃ…。
え?なにこれ?こんなの右側に表示されてないよ!という方は、Gmail画面右下にひっそり佇む矢印にカーソルを合わせると「サイドパネルを表示」ってな文字が現れるので、これをクリックすると、Googleカレンダー、タスク、Google Keepが表示されますよ。
ちいさな画面の人には邪魔なだけだけど、ワイドスクリーンで仕事してる人は2つのアプリを同時に使いこなせるので便利かも。
14.日付で検索
「before:2019/1/1 」や「 after:2019/1/1 」で検索する方法が紹介されてますけど、訳者が検索してみた感じでは検索ムラありで全件ヒットしませんでした。
英語覚えるのもかったるいし、12/31/2019で検索しても×だったりするので、普通にGmailの検索窓の▼を開いて指定するほうが早いかも。
15.自動翻訳
きゃー中国語、どうしよう!というときは、メール右上の三点アイコンを押して「メッセージを翻訳」をクリック。
原文と訳文の言語が自動選択されてない場合は、手動で選びます。
16.オートアドバンス
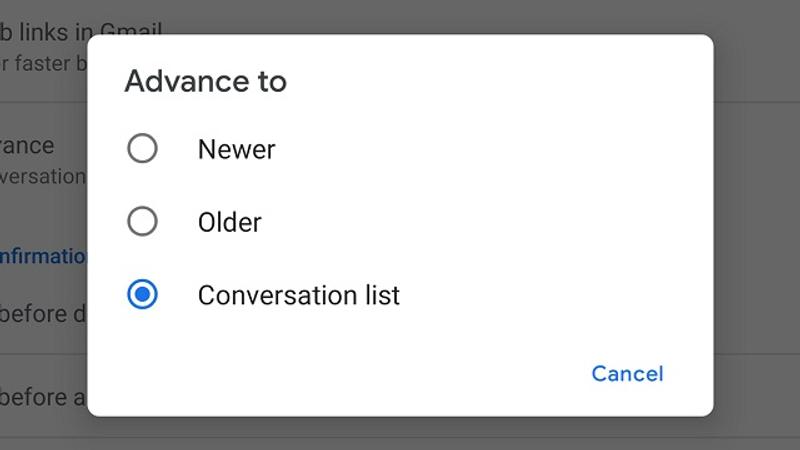
メッセージをアーカイブ保存、削除するとき、次のメールが自動的に表示される便利機能。
ウェブ版の詳細設定、Android版は「設定」の「全般」から有効にできます(iOS未対応)。
17.サブラベルで仕分け
ラベルには、さらに細かいサブラベルを付けられるって知ってました?
作成はウェブ版でしかできないけど、ひとたび設定してしまえばアプリからでもアクセスできます。
左のカテゴリの下に表示されるラベル(どっちも値札みたいなアイコンなのでややこしい)の三点アイコンをクリックして「サブラベルを作成」を選んで作りましょう。
18.メールを同期
デフォで過去30日分のメールはスマホに同期されますけど、これはもっと減らしてローカルの空き容量を確保したり、もっと増やしたりできます。
iOSはメールの同期設定から1~30日の範囲で指定でき、Androidは三本線から「設定」に進んでアカウントを選んで「同期するメールの日数」で1~999日の範囲で指定できます。
19.メールをブックマーク
そうすれば「is:starred」で下書き、送信済み、すべてのメールをすぐ検索できます。
20.送信取り消し時間をのばす
送信ボタンを押した途端タイポに気づくのはなぜ?
「そのメールちょっと待った~!!!」となるのが遅めの人は30秒までびょ~んと延長できますよ。
ウェブ版の「設定」でどうぞ。変更後はアプリにも反映されます。
21.たまにはイメージチェンジ
歯車アイコンの「テーマ」からストック写真を選んで、いいのがなければ「マイフォト」をクリック。ボケみや明るさも調整できます。
公式手順を参考に、遊んでみてね。
あわせて読みたい
Image: Google, Gizmodo US
David Nield - Gizmodo US[原文]
ギズモード・ジャパンより転載(2019.04.08)