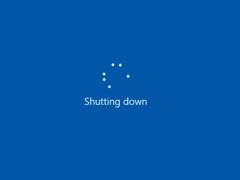スマートフォンとパソコンを行ったり来たりするのは、面倒なものです。メッセージングアプリの中にはWebクライアントも用意されているので、会話を続けるためにスマホを開かなくてもすみます。
ところが、パソコンから目を離さなくても、メッセージに返信したり、通知をチェックしたり、Androidの画面を開いたりできる、もっと簡単な方法があるのです。
WindowsでAndroidをチェックする方法
最近更新された、Microsoftの『スマホ同期』アプリを使えば、Windows 10搭載のパソコンで、直接Androidの通知を表示したり、メッセージに返信したりすることができます。
このアップデートは元々「Windows Insider」向けにリリースされたものですが、現在ではすべてのユーザーに公開されています。
それに、設定はこれ以上ないほど簡単です。
設定手順
- 「Microsoft Store」の「Get(入手)」ボタンをクリックして、パソコンに『スマホ同期』アプリをダウンロードし、インストールします。
- 『スマホ同期』アプリのインストールが完了したら、「Microsoft Store」かWindowsのスタートメニューで、「Launch(開く)」をクリックします。
- 「Get started(開始)」をクリックします。
- Microsoftアカウントにサインインして(または新規作成して)、「Continue(続行)」をクリックします。
- 「Link phone(スマートフォンをリンクする)」をクリックします。これにより、アプリへのリンクがAndroidにテキストメッセージで送られます。
- 受信したテキストメッセージをAndroidで開き、「Google Playストア」の『スマホ同期管理アプリ』へのリンクをタップし、「Install(インストール)」をタップします。
- Androidで『スマホ同期管理アプリ』を開きます。
- アプリ内から、Microsoftアカウントにサインインします。
- 画面上の指示に従って、ペアリングを完了させます。
Androidが同期されると、パソコン側の『スマホ同期管理アプリ』のサイドメニュータブをクリックすることで、Android上のテキスト、写真、通知の表示や、画面のプレビュー表示が可能になります。
また、Androidからのプッシュ通知も、パソコンのデスクトップ通知として表示されます(『スマホ同期管理アプリ』の通知を過剰と感じる場合は、設定メニューで通知機能を調整できます)。
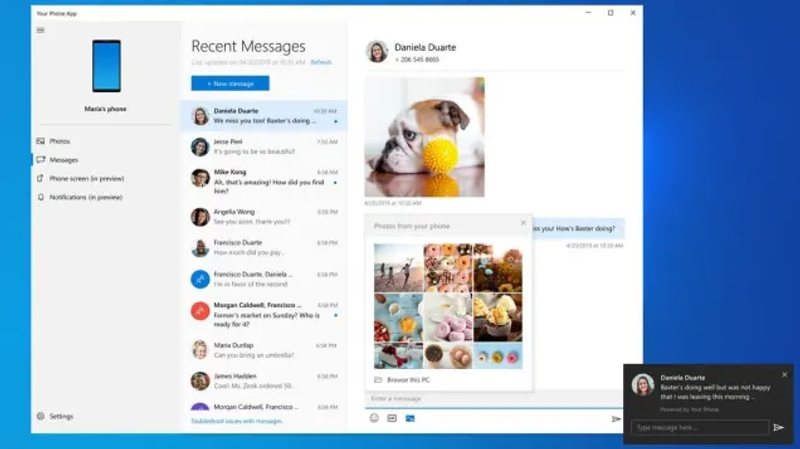
今のところ、通知に対するアクションをパソコン側で行うことはできませんが、少なくとも通知の管理はできます。たとえば、パソコン側で削除した通知は、Androidからも消去されます。
(Microsoftは現在、Androidアプリに対する画面のミラーリング機能をテストしており、いずれパソコン側から直接、Androidアプリにアクセスできるようになるでしょう。)
以前はAndroidの通知が表示されない事象が起きていたようですが、Microsoftは機能を段階的にロールアウトしており、現在は問題なく使用することができます。
なお、利用にはAndroid 7.0以降のバージョンが必要なのでご注意を!
あわせて読みたい
Image: Brendan Hesse (Your Phone Android app), Microsoft
Brendan Hesse - Lifehacker US[原文]