デジタルデバイス(主にパソコン)を使う上で一番ストレスなのは、これまでやったことのないことをやり始める時です。
大抵、それはやって欲しくないことでもあります。起動に15秒以上かかったり、妙な音を出したり、3ヶ月間使ってきたアプリが開けなくなったりするというような、おかしなことです。
それに加えて、米Lifehacker読者のMelissaから、次のような複雑な問題を抱えたメールが送られてきたのです。
私は、約5年間ASUSのノートパソコンを使っていました。OSはWindows 10、アンチウィルスソフトはESET、メインブラウザはChromeでした。
パソコンを離れる時は、常にスリープするよう設定をしていました。そのパソコンは公共の場では使わないので、パスワード以外にプライバシー設定はしていませんでした。
仕事に行く時はスリープにして、家に帰ったら、スペースバーや電源ボタンを押して、最後に見ていたWebサイトが表示されていました。
ただ、ここ1〜2ヶ月ほどで変化が起きたのです。
Windowsアップデートで何かの設定が変わったのか、それとも自分のパソコンがどこかおかしいのかと疑っています。
というのも、30分以上パソコンを離れると、毎回パソコンが完全にシャットダウンしているのです。
電源ボタンを押して、ASUSの起動画面になり、ESETなどのソフトがすべて再起動するまで待つことになります。Chromeをもう一度開いて、最後に見ていたセッションを復元しなければなりません。
一体どうなってしまったのでしょう?
これはあまり見ない問題ですが、それでも微かに希望はあります。
パソコンが、スリープではなく突然シャットダウンするようになった原因となることを、あなたが何かやったとは思いません。問題は完全にパソコン側にあると思います。
シャットダウンしてしまうPCへの対処法
まず最初に、「設定」>「システム」>「電源とスリープ」の画面を開いてください。開いたら、少し下にスクロールして「電源の追加設定」をクリックします。
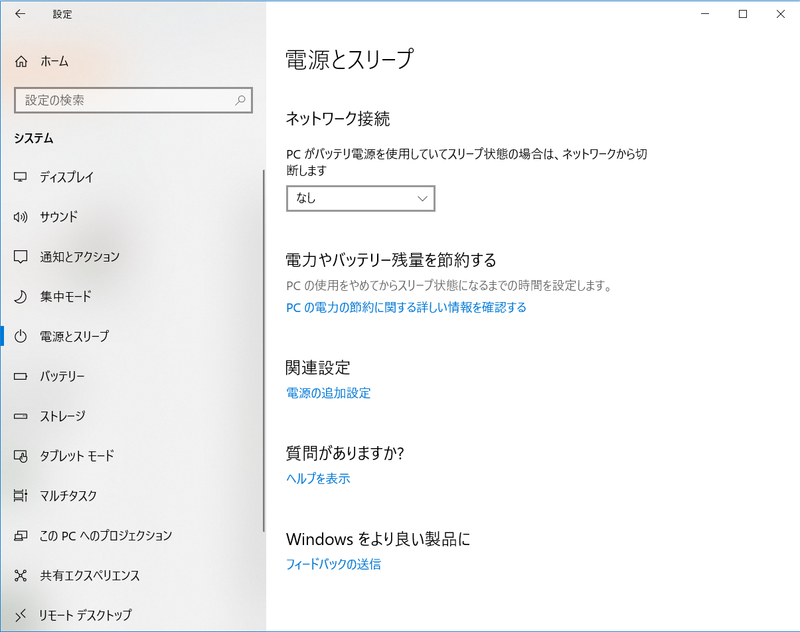
コントロールパネルの「電源オプション」のウィンドウが開いたら、左のサイドバーにある「カバーを閉じた時の動作の選択」をクリックします。すると、以下のような画面が表示されるはずです。
.png?w=800)
「電源ボタンを押したときの動作」「カバーを閉じたときの動作」でスリープするよう設定されていない場合は、「バッテリ駆動」や「電源に接続」それぞれの状況で、ノートパソコンの動作をどうするか設定しましょう。
これでこの問題は解決するはずです。
それでも解決しなかったら
対処法①
しかし、この設定がすべて「スリープ」になっていた場合は、問題はさらに複雑かもしれません。
「コントロールパネル」>「ハードウェアとサウンド」から「デバイスマネージャー」を開き、「システムデバイス」の中で「Intel Management Engine Interface」を探します。
見つけたらクリックし、「プロパティ」を選んで「電源管理」タブをクリックしましょう。
「コンピュータが節電のためにデバイスの電源を切る」のチェックを外せば、問題は解決するかもしれません。
対処法②
それでも解決しなければ、ドライバーの更新が必要な場合があります。
「ドライバー」のタブをクリックし、現在使用しているものよりも新しいバージョンがあれば(ドライバーのバージョンのところでわかります)、ドライバーの更新をしましょう。
システムが何も見つけない場合は、Intelのサイトに行き、自分でドライバーをダウンロードしてインストールする必要があります。
対処法③
それでも解決しない場合は、最後の選択として、バージョン11よりも前のドライバーに戻すか、「Intel Management Engine Interface」を完全に無効にするというものがあります。どちらも同じドライバータブの中にあります。
上記のいずれかで問題が解決することを祈りますが、それでもまだパソコンがスリープではなくシャットダウンする問題がある場合は、また教えてください。この問題の解決方法を何とかして探したいと思います。
あわせて読みたい
Screenshot: ライフハッカー[日本版]」編集部
Image: Shutterstock
Source: Intel
David Murphy - Lifehacker US[原文]




















