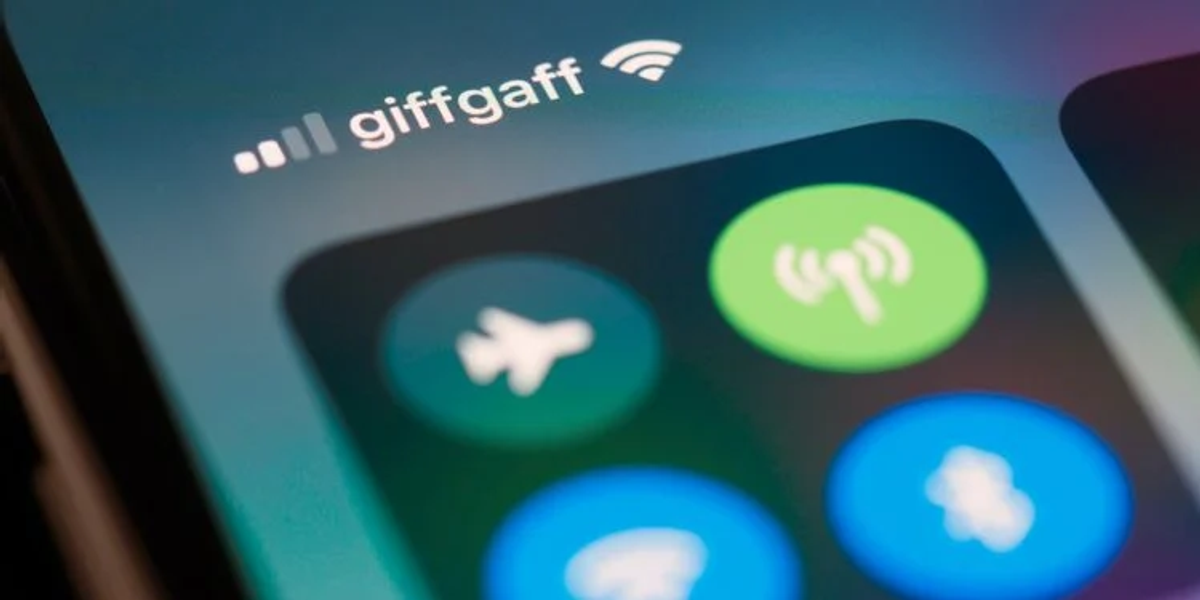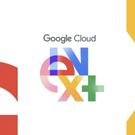データ使用量やテザリングのデータ制限が心配なときのために知っておきたい機能、それがiOSの「省データモード」です。
省データモードをオンにすると、iPhoneやiPadが使用するデータ量を節約できます。
このモードはWi-Fi、モバイルデータ通信、デバイスをテザリングの親機として使っている時、いずれのケースでも設定可能です。
それでは、iOSやiPadOS搭載デバイスで使用データの節約に役立つ、省データモードの設定方法を回線別に説明していきましょう。
iOSやiPadOSの省データモードってそもそも何をするもの?
省データモードは、ひとことで言うと、ユーザーのiPhoneやiPadが使うデータ量を制限する機能です。そのコンセプトはiPhoneの「低電力モード」に似ています。
低電力モードは、アニメーション表示などの一部のビジュアルエフェクトを省略し、バックグラウンド更新を制限することで、バッテリーを長持ちさせる機能です。
ただし、省データモードが与える具体的な影響は、アプリによってさまざまです。大まかに言うと、このモードに設定すると、iOSやiPadOSの機能に以下のような変化があると考えてください:
- 一部のアプリについて、バックグラウンドでのデータ使用が制限される。
- iCloudの自動バックアップが無効になり、iCloud写真の同期も一時停止される。
- 音楽や動画コンテンツのストリーミング時の品質が低下する。
- FaceTimeビデオ通話のビットレートが低下する。
省データモードの設定方法:Wi-Fiの場合
データ使用量を自宅のインターネット契約の上限内に収めたい時や、速度が遅い公衆Wi-Fiネットワークで接続に苦労している時には、省データモードの設定が役立つことがあります。
Wi-Fiネットワークで省データモードを有効にするには、以下の手順を実行してください:
- 「設定」を開いて「Wi-Fi」をタップ
- 接続しているWi-Fiネットワーク名の横にある「情報」ボタン(丸で囲まれた青い「i」の文字)をタップ
- 表示された画面にある「省データモード」のトグルボタンをタップして有効にします
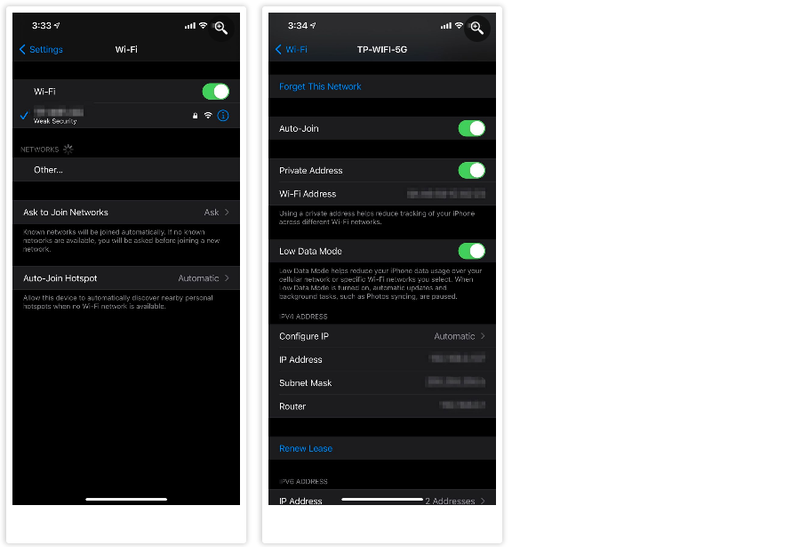
省データモードは、あるネットワークで一度設定すると、再び無効にするまで有効の状態が続きます。
特定のネットワークだけ省データモードを有効にして、ほかでは無効にしておくことも可能。
また、省データモードの設定は、iCloudを経由してデバイス間で同期されるので、1つのデバイスで設定すれば他の同期デバイスにも適用されます。
省データモードの設定方法:モバイルデータ通信の場合
省データモードは、iPhoneのモバイルデータ使用量を節約するのにも使えます。
このモードが有効になっていると、Wi-Fiにつながっていない時に使われるモバイルデータの使用量が少なくなります。
これは、データ使用量の上限が低い契約を結んでいる場合に、特に助かる設定です。
モバイルデータ通信で省データモードを有効にするには、以下の手順を実行してください:
- 「設定」を開いて「モバイル通信」をタップ
- 「通信のオプション」をタップ
- 次の画面で「データモード」をタップ
- 最後に「省データモード」をタップして有効にします
.png?w=800)
省データモードの設定方法:テザリングの親機として使う場合
通信会社との契約メニューにテザリングが含まれている場合には、iPhoneを他のデバイス向けのWi-Fiの親機として使うことができます。
ただし、料金プランによっては(一部の「データ使用量無制限」をうたうプランでさえも)、テザリングでのデータ使用量に上限を設けていて、それを超えると速度が大幅に低下するケースも。
テザリング時に省データモードを活用すれば、データ量を節約し、高速でのデータ通信をできるだけ長い時間使えます。
これが特に大事になるのは、旅行していて、確実なインターネット接続が必要なのに、旅先にWi-Fiネットワークが見つからない場合です。
こうした場合に気をつけなくてはならないのは、テザリングの親機として使っている側ではなく、親機につながっている側のデバイスで省データモードを有効にする必要があるということです。
その手順を以下に説明します:
- テザリングの子機になる側のデバイスの「設定」を開き、「Wi-Fi」をタップ
- ネットワークの一覧から親機になるデバイスを見つけ出し、タップして接続
- さらに、このネットワークの「情報」ボタンをタップ
- 表示された画面にある「省データモード」のトグルボタンをタップして有効にします
.png?w=800)
以前にテザリングの親機となっているiPhoneに接続したことがあるデバイスは、そのことを記憶していて、今後テザリング機能をオンにした時にも、また接続するかどうか尋ねてくる可能性があります。
ただし、テザリングの場合は自動的につながることはありません。
省データモードの活用でデータ制限を気にする生活にさよならを
デバイスが高機能化すると、それにつれて使用するデータ量も増えてくるのはやむを得ません。
それでも、iPhoneの省データモードを活用すれば、データ速度の制限や超過した分のデータ使用量の支払いに悩まされることもある程度防げます。
また、速度の遅いWi-Fiやテザリング接続を活用するのにも役立つでしょう。
あわせて読みたい
Source: Apple
Original Article: How to Use Low Data Mode on Your iPhone or iPad by MakeUseOf