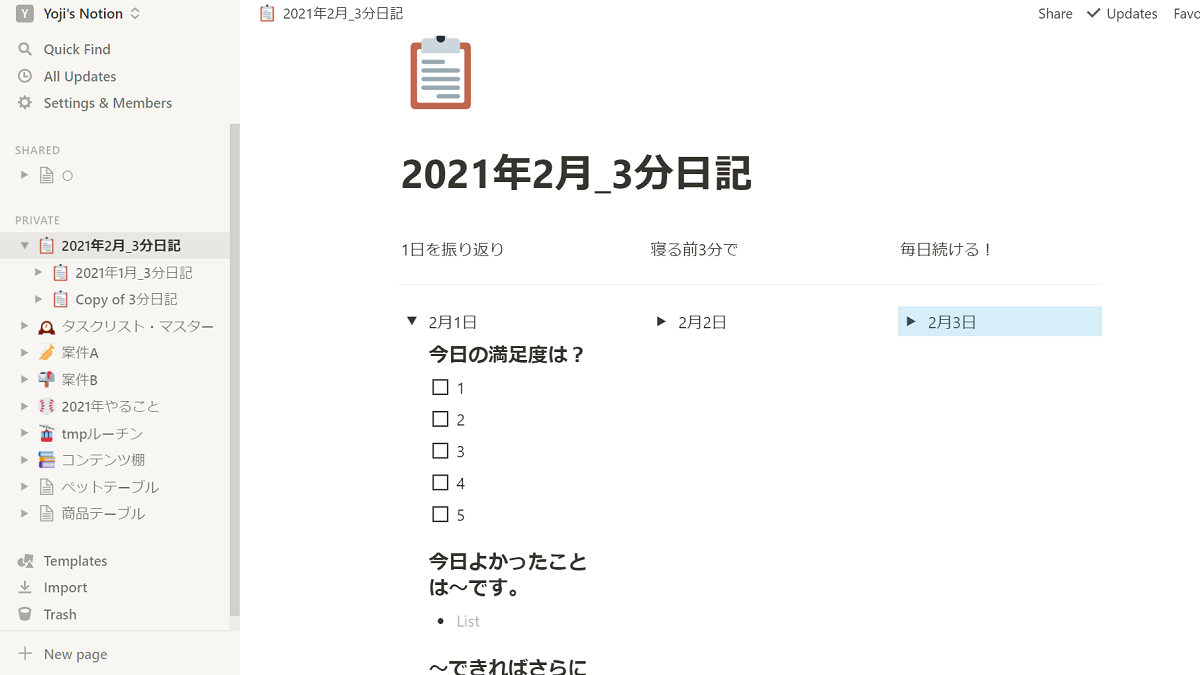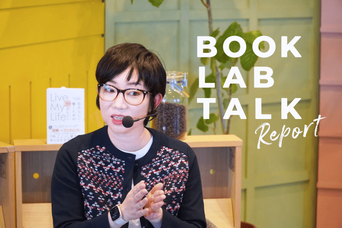メモからタスク管理、ウェブクリップまで、多用途で使えるオールインワンツール「Notion」。
活用法がありすぎるばかりに、なにからはじめればよいのかわからないという方もいるんじゃないでしょうか。
そこで、Notionで簡単にできる日記ページの作成方法と合わせて、基本的な機能をご紹介します。
まずは空のページ作成から
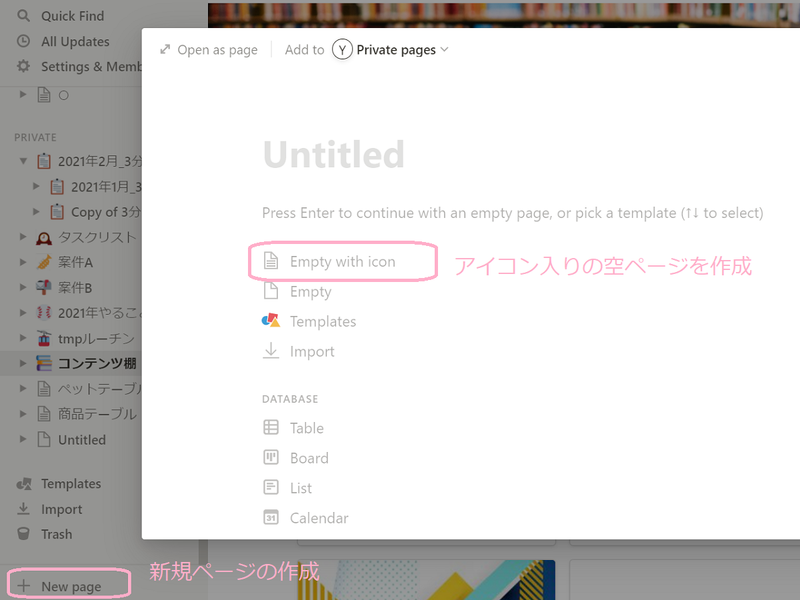
【ページの作成手順】
1. サイドバー下のNew page(新規ページ)をクリック。
2. Untitled欄にページのタイトルを入力。
3. 空のページ、テンプレート、データベースなどページの種類を選択。
4. ページを作成していきます。
本記事では、汎用性の高い「Empty with icon(アイコン入り空ページ)」を選択して、日々の振り返りを記録する3分日記のページを作成してみました。
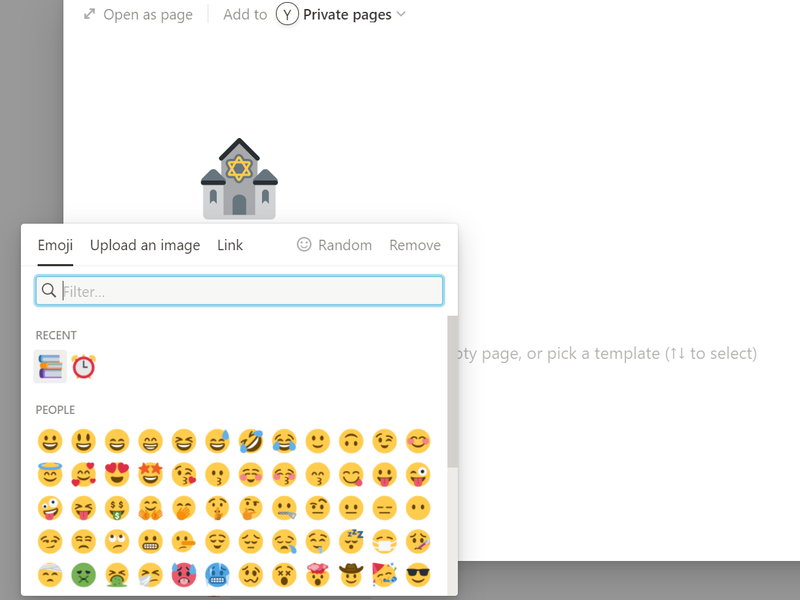
アイコンはNoitonがタイトルに合ったものを自動で選んでくれます。
アイコンをクリックすると表示される一覧の中から自分で選んだり、Upload an image(画像をアップロード)タブから、カスタムアイコンをアップロードして使うこともできます。
ページの中身を作成
これで空ページの体裁が整ったので、次は3分日記の中身を作成していきます。
【入力の操作手順】
・通常のドキュメントのように、そのまま入力することができます。
・「+」ボタンをクリックすると、テキストやTo-do list(ToDoリスト)、見出しの大きさやリストなど、ブロックのスタイルが選べます。
・"サイコロの6"のようなアイコンをクリックすると、入力したテキストをDelete(削除)したり、Turn intoでテキストを見出しやToDoリストに変更したり、Colorで背景色や文字色を変えたりできます。
ブロックを移動してレイアウトを調整
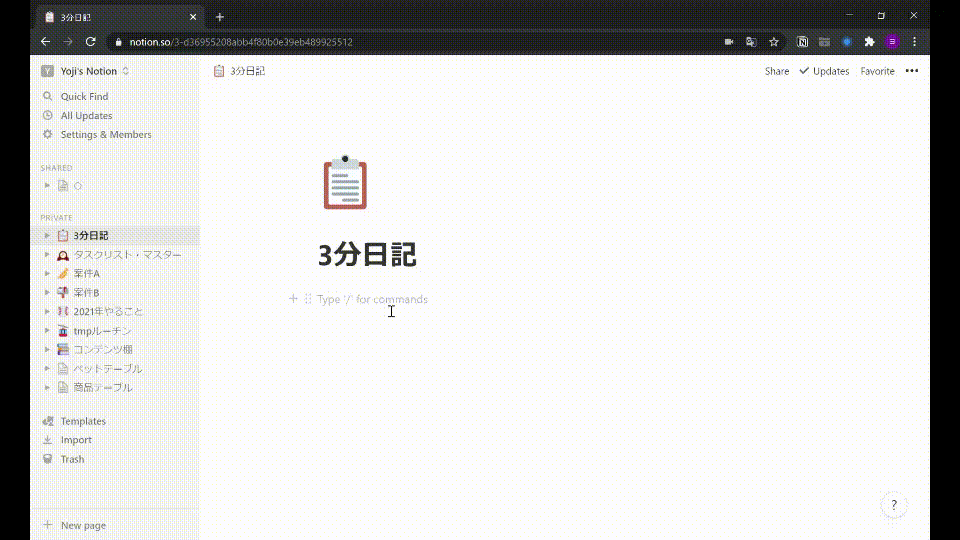
テキストを入力すると「ブロック」に収まった状態になり、レイアウトが自在に変えられます。
ブロックにカーソルがあるときに表示される"サイコロ6"のようなアイコンから、ドラッグ&ドロップで前後の入れ替えや横並び、リストスタイルでは階層をつくったりもできます。
「+」ボタンの活用法
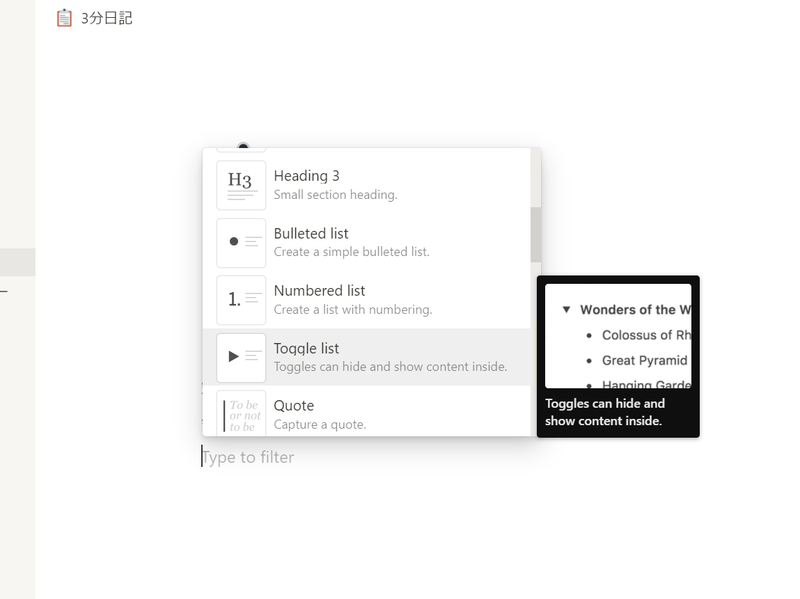
「+」ボタンから日記のフォーマットを作成していきます。
スタイルにToggle list(トグルリスト)を選択して、折りたたまれる部分に項目を作成。
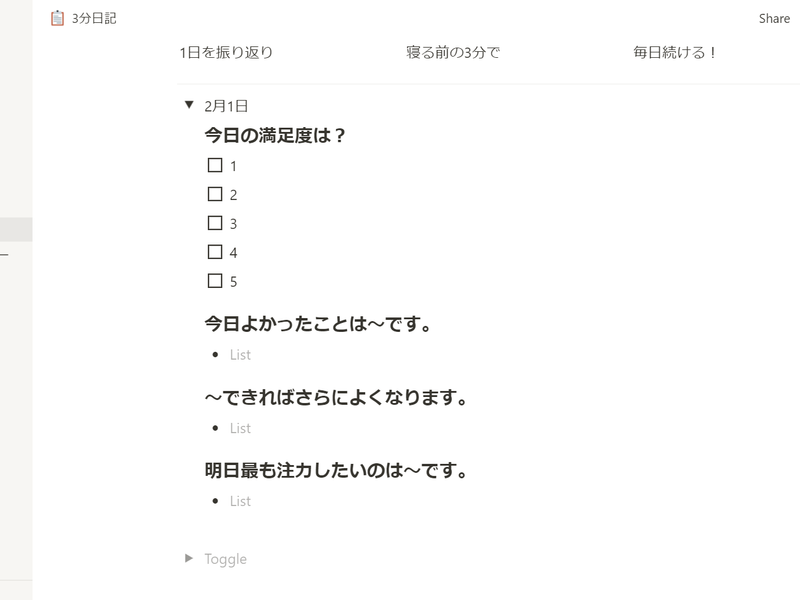
同じく項目にはHeading 3(見出し 3)を、内容にはToDoリストとBulleted list(バレットリスト)を採用しました。
また見やすいように、キャッチコピーと日記の間にはDivider(区切り線)を入れておきます。
“サイコロ”アイコンの活用法
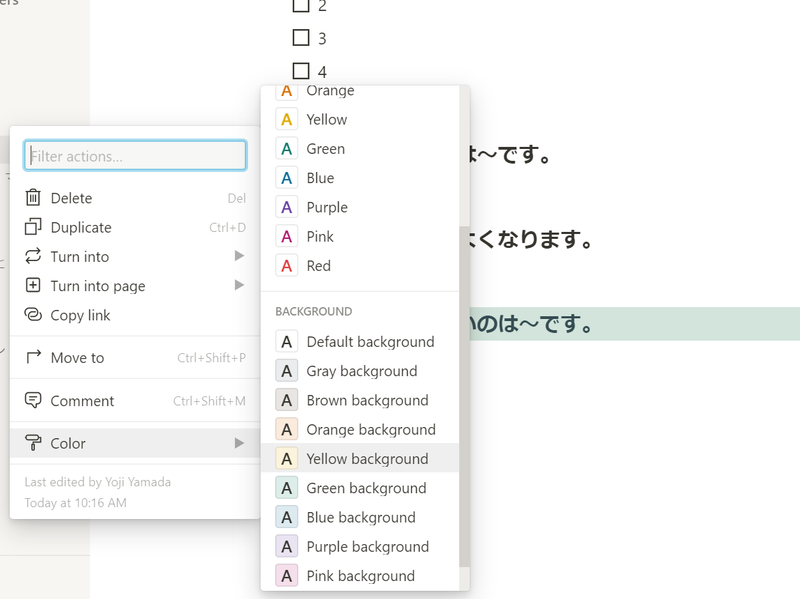
見た目をカスタマイズするにはサイコロアイコンをクリックします。
ColorのBACKGROUND(背景)から、強調したいブロックの背景色を変えてみました。
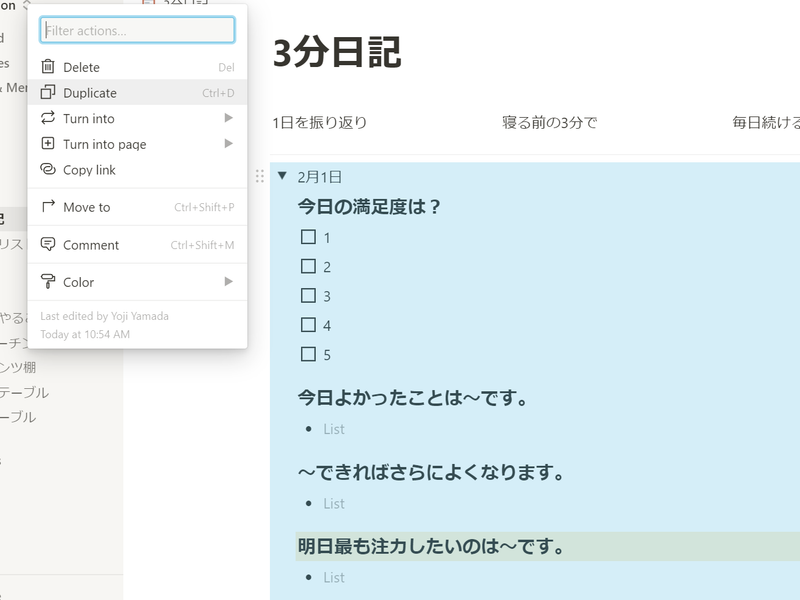
1日分の日記にフォーマットができたので、これをDuplicate(複製)しておきます。
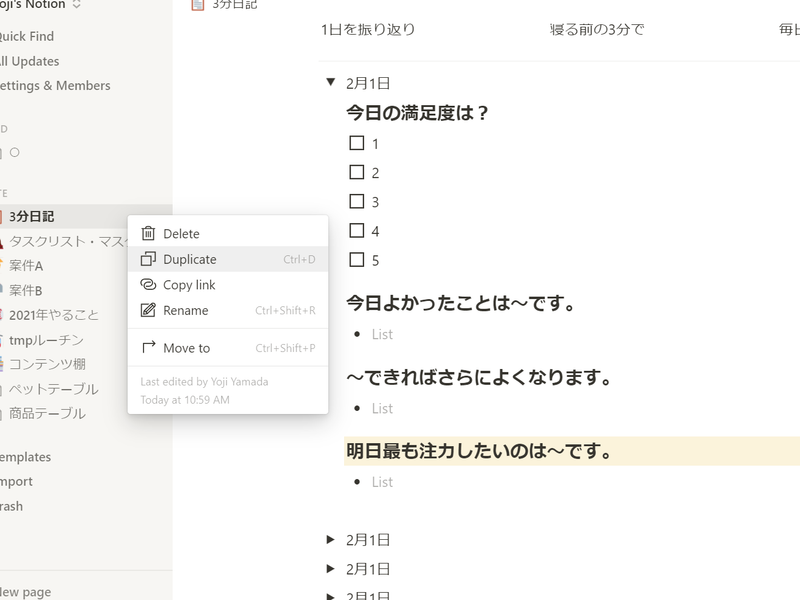
また、サイドバーのページタイトル横「…」メニューから、ページごとに複製もできるので、1カ月単位のフォーマットを用意して月ごとに運用することにしました。
スラッシュコマンドでリストやToDoリストを素早く作成
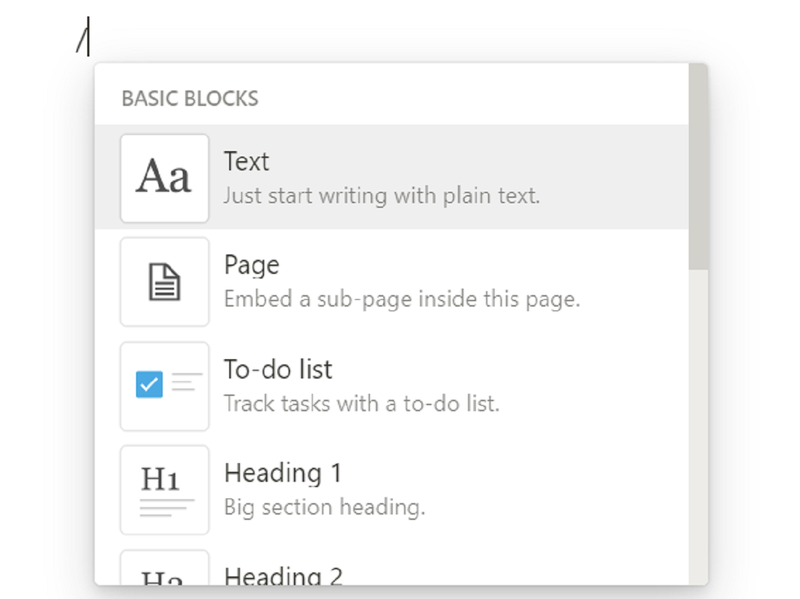
Notionでは、「+」ボタンの活用法でご紹介した入力が簡単にできるようになっています。
マークダウン記法にも対応していますが、知らない方でも簡単にできる、「/(スラッシュ)」を入力すると候補が表示される「スラッシュコマンド」を搭載しているんです。
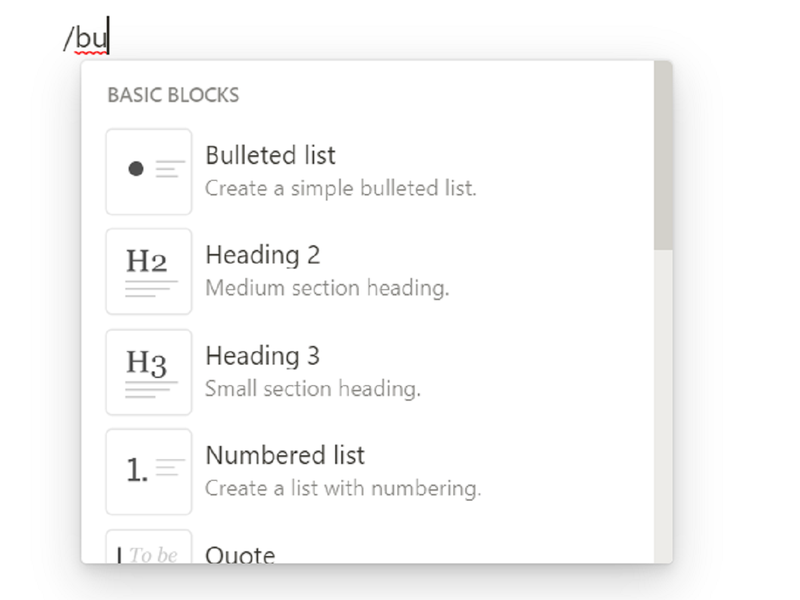
表示された一覧の中から選んでも良いですし、「/」の後に利用したいスタイルのアルファベット数文字を入力するだけ。
たとえば、バレットリストを利用したいときは「/bu」を、ToDoリストでは「/to」(あるいはチェックリストの「/ch」)と入力すると候補が表示されます。
ページの共有も簡単
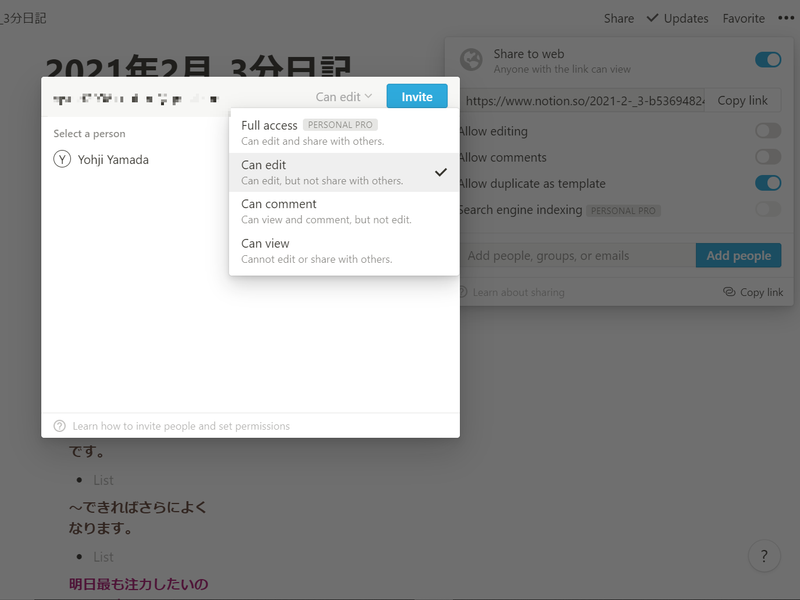
ページの共有は右上のShareから。
URLでの共有や、Notionのアカウントを持っているメンバーにはメールアドレスを入力しての招待ができます。
その際、ページの編集可、コメント可、閲覧のみといった権限も忘れず設定しておきましょう。
ブックマークの保存はNotionのChrome拡張機能が便利
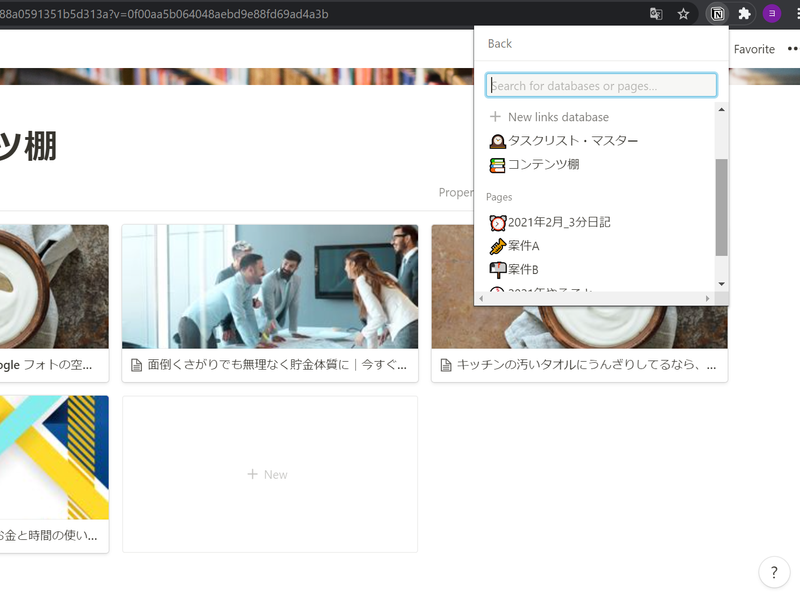
ほかにも、写真や動画、音声やTwitter投稿といったメディアの埋め込みにも対応。多彩なページがつくれそうです。
また、ウェブページをサムネイル入りで保存することもできて、調べものの参照先を掲載しておくときなどに役立ちます。
ちなみに、ウェブクリップ集のページを作成するのであればNotionのChrome拡張機能がおすすめです。
Chrome上の拡張機能アイコンをクリックして保存先を選ぶだけで、どんどんウェブページを保存していけます。
保存先として汎用的なページも選べますが、サムネイル入りにしたいときはデータベースを選びましょう。
Notionを使いこなすにはテンプレートの活用が近道
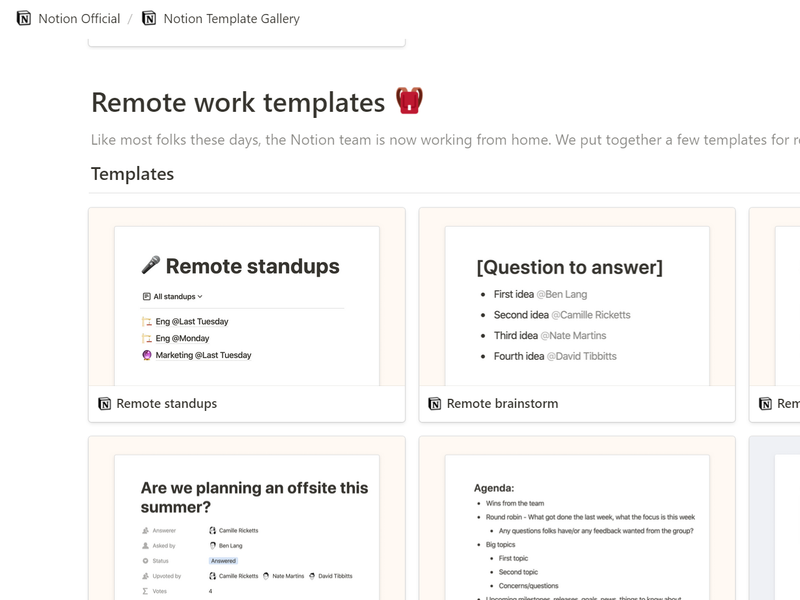
ここまで、Notionの基本操作について解説してきましたが、より具体的な使い方のヒントを得るには、サイドバーのTemplatesやNotion Template Galleryなどで公開されているテンプレートをチェックしてみるのが近道です。
個人ポータルやバレットジャーナル、CRMやWiki、旅行計画表、OKR用フォーマットなど、実に幅広い用途でページをつくり込めるのかがわかります。
公式のものやユーザーが公開したテンプレートは、閲覧画面の「Use This Template(このテンプレートを使う)」ボタンからそのまま取り込めますので、先人の知恵をすぐに拝借できるんじゃないでしょうか。
Source: Notion