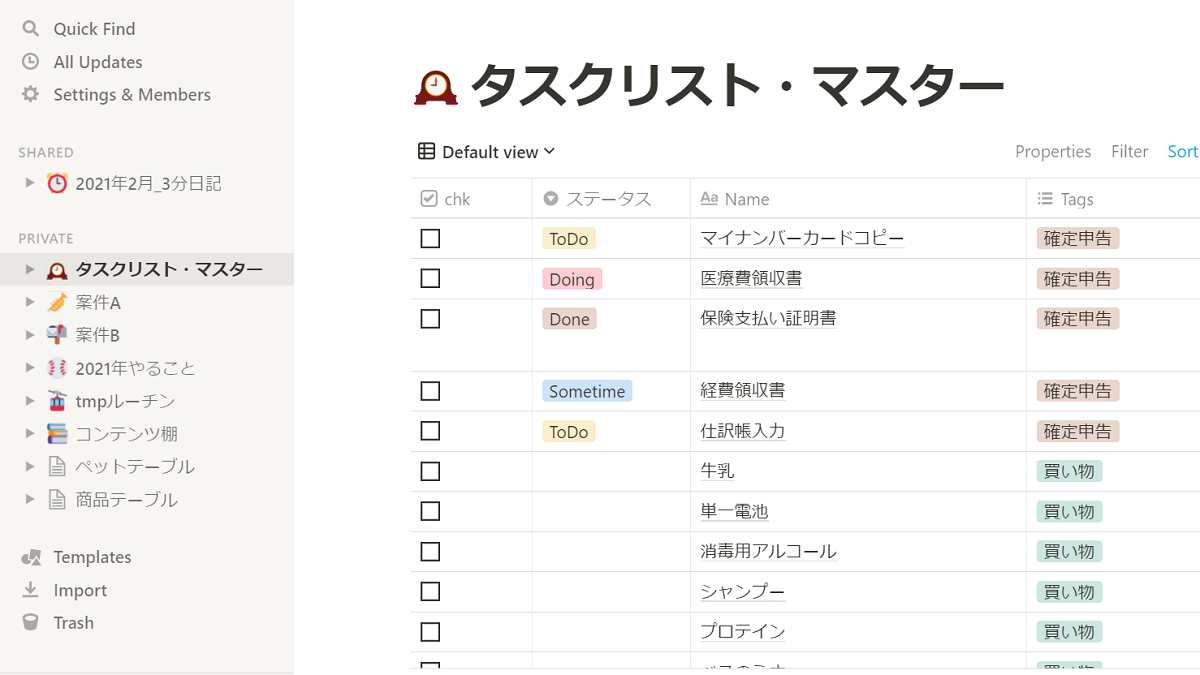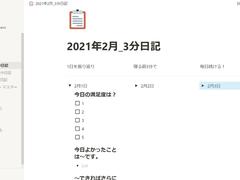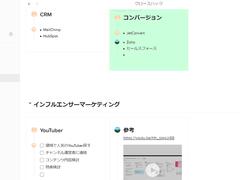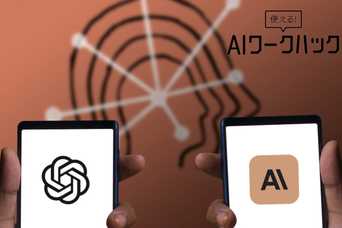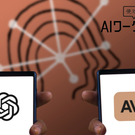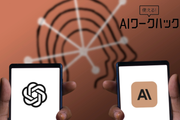日記やノートテイキングにも利用できる「Notion」ですが、データベースを使いこなせばできることは格段に広がります。
「データベース」といっても、難しいコマンドなどは一切不要で、誰にでも簡単に便利な仕掛けがつくれてしまうのがNotionの魅力なんです。今回は目的に応じたデータベースの見せ方の1つ、フィルターによるタスクの絞り込みなどを実際に行ってみました。
Notionのデータベースには6種類のビューがある
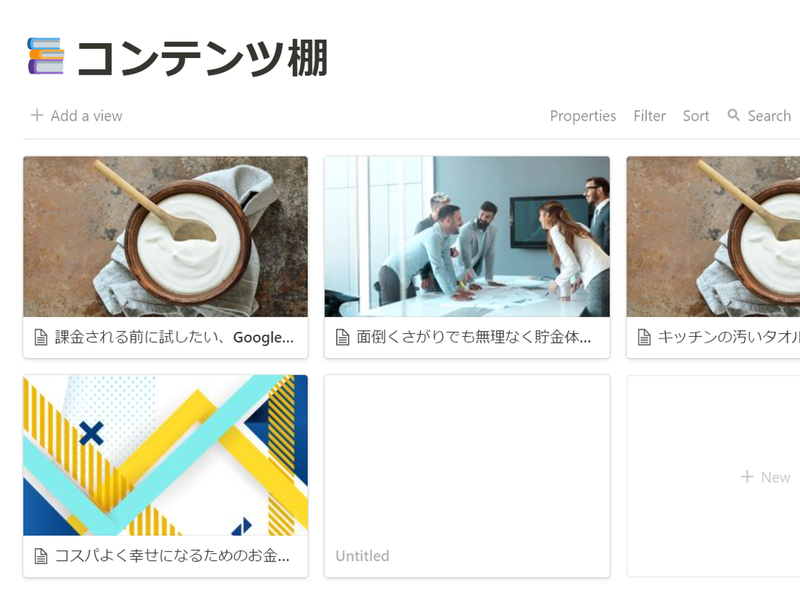
ページを作成の際は空のページ以外にも、データベースのフォーマットが選択できます。
Notonのデータベースには以下6種類の“見せ方”(ビュー)があることをおさえておきましょう。
- テーブル:Excelの表のような形式
- ボード:Trelloのカンバン形式に近いもの
- リスト:シンプルな一覧表示
- カレンダー:Notionではカレンダーもデータベースとして扱われる
- ギャラリー:画像をビジュアル的に表示するのに最適
- タイムライン:ガントチャートのようにタスクごとの期間が表せる
6種類のビューを、用途に合わせて使い分けることになります。
たとえば、家計簿であればテーブルビューが、ウェブクリップ集ならギャラリービューが向いてそうですよね。
ただし、作成したデータベースは別のビューに切り替えることもできますので、次にその手順をご紹介していきます。
ビューの切り替えで情報を多角的に捉えられる
ビューを切り替えることで、さまざまな切り口からデータを視覚化できるメリットがあります。
たとえば、テーブルビューで作成した家計簿をカレンダービューに切り替えれば、いつ何を購入したのかがわかりやすいんじゃないでしょうか。
【データベースのビューの追加手順】
- データ格納蘭上のプルダウンメニューから「Add a view(ビューを追加)」。
- 6種類のビューの中から目的に沿ったものをクリックし、「Create(作成)」ボタンで追加。
※ビューは複数追加して切り替えられます。
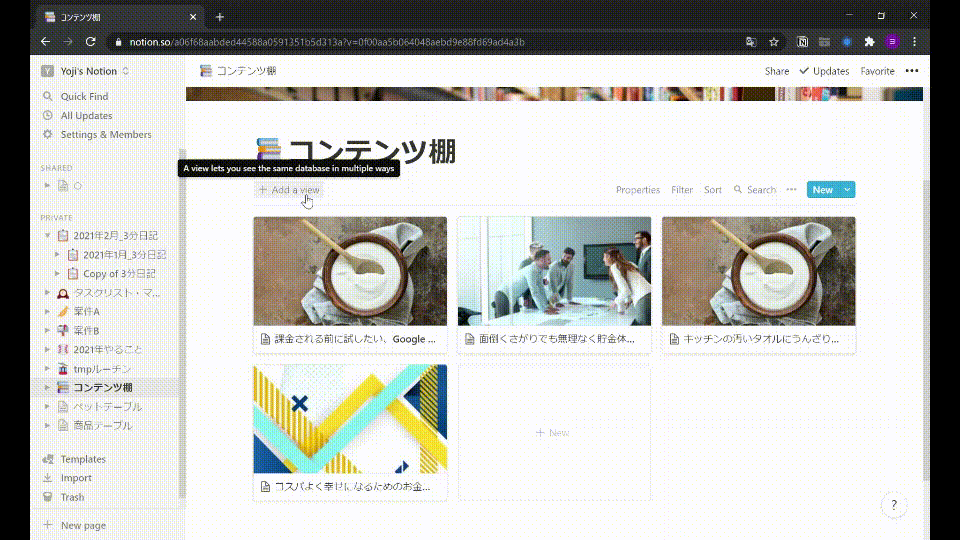
ところでビューが切り替えられるとなれば、データベースをフル活用したいときにはテーブルをベースにするのが理にかなっているといえそうですよね。
そこで、ここからはシンプルなタスクリストを例に、テーブルの主な機能を解説していきます。
フィルターと並べ替えで欲しい情報を絞り込む
.png?w=800)
テーブルで列を追加していくことで、ステータス、タグ、日付、カテゴリといったデータ属性(プロパティ)を設定できます。
プロパティと値をもとに、フィルターと並べ替えを駆使して欲しい情報が絞り込めます。
こうしてつくったフィルターや並べ替えのルールは、ビューとして追加しておくと便利です。
フィルターの追加手順と活用例
.png?w=800)
フィルターから順に、やり方を説明していきます。
【フィルターの追加手順】
- テーブル右上Filter(フィルター)からルール作成ボックスを表示。「Add a filter(フィルターを追加)」をクリック。
- Whereで、どのプロパティをフィルタリング対象にするかプルダウンメニューから選択。
- 続くオプションに条件を追加していきます。
※複数の条件を適用するときは「Add a filter group(フィルターグループを追加)」から行っていきます。
では実際に、フィルターを追加して3つの要望をかなえてみます。
1.ベス(ペットの名前)関連のタスクを洗い出したい。
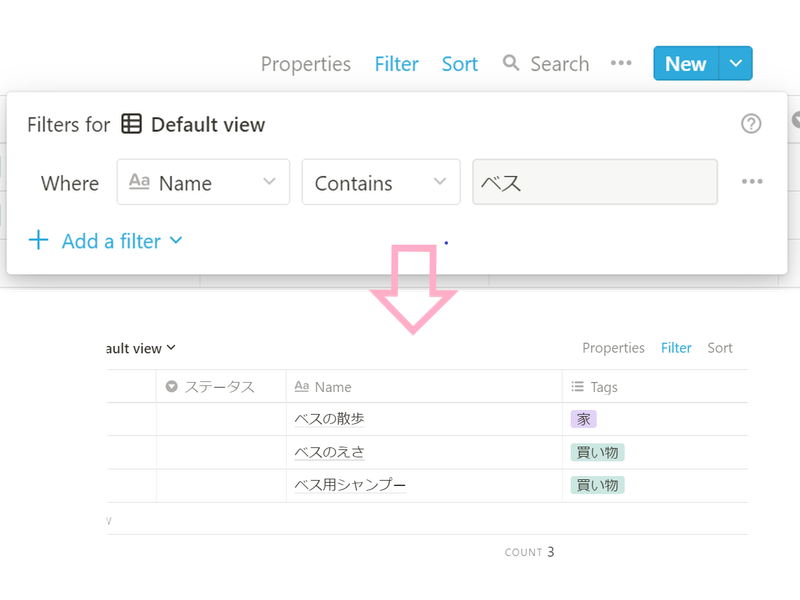
Whereに「Name」プロパティを、続くオプションに「Contains(含む)」を選択し、最後のオプションに'ベス'を入力(Nameプロパティの中で'ベス'を含むものをフィルタリング)。
2.研修準備のタスクだけを確認したい。
.png?w=800)
Whereに「Tags」プロパティを、続くオプションに「Contains」、「研修準備」を選択(Tagsプロパティの中で研修準備タグを含むものをフィルタリング)。
3.来週中に期限を迎えるタスクを確認したい。
.png?w=800)
Whereに「期限」プロパティを、続くオプションに「is within(以内)」、「next week(次週)」を選択(期限プロパティの日付が今日から1週間先以内のものをフィルタリング)。
.png?w=800)
「フィルターグループを追加」によりどんどん条件を付け加えていくことができます。
たとえば、要望2と3を同時に適用して、研修準備"かつ"来週中に期限を迎えるタスクを絞り込むことなんかが可能です。
入力するデータのタイプに応じてフィルターの種類が変化
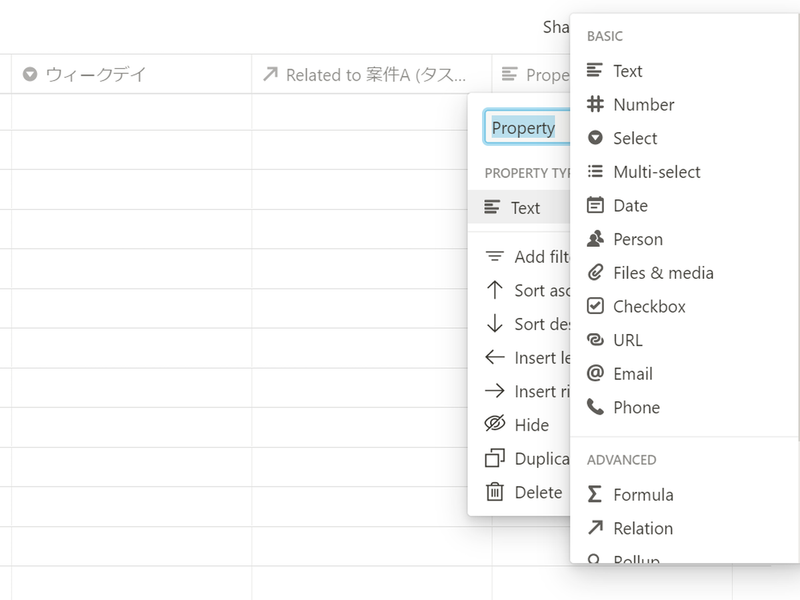
また、Whereで選ぶプロパティによって、続くオプションの選択肢が自動で切り替わるのがわかるかと思います。
実は、テキストや数字、日付やセレクトといった入力するデータのタイプ(PROPERTY TYPE)は、プロパティを追加する際に決められるようになっているんです。
なかでも、タグ(複数セレクトというタイプ)が扱えるのはとても便利で、うまく利用することでフィルタリングがかけやすくなります。
並べ替えの追加手順と活用例
続いて、タスク管理などでも重宝する並べ替えのやり方です。
【並べ替えの追加手順】
- テーブル右上Sort(並べ替え)からルール作成ボックスを表示。「Add a sort(並べ替えを追加)」をクリック。
- ルール作成ボックスの1項目で、どのプロパティを並べ替え対象にするかプルダウンメニューから選択。
- 2項目では、Ascending(昇順)かDescending(降順)を選択。
試しに、タスクを優先順位の高い順から並べ替えてみます。
.png?w=800)
ルール作成ボックスの1項目に「優先順位」を選択して、2項目には Ascending を選べばOKです。
タスク管理で並べ替えをうまく活用するには、プロパティに優先順位やステータスなどを盛り込んでおくのがコツです。
よく使うフィルターや並べ替えは、複製してビューとして登録しておくことも忘れずに。手順は以下になります。
【現在の見た目をビューとして登録する手順】
- テーブル左上のプルダウンメニューから、フィルター/並び替えがかかった状態の「…」アイコンをクリック。
- Duplicate(複製)したら、わかりやすい名前で登録しておくと便利です。
.png?w=800)
ここまではテーブルを中心に、データベースのページを作成するやり方とその見せ方について見てきました。
ぜひ参考にしてください。
あわせて読みたい
Screenshot: 山田洋路 via Notion