ポータブルノイズキャンセリングヘッドホンが必要なiPhoneユーザーには、AirPods Proがベストです。そしてAirPods Proを買ったなら、最大限に活用するべきです。
AirPods Proをしばらく使ってみたので、製品の素晴らしい機能とそれらを最大限に活用する方法をお伝えします。
1. 「長押し」アクションをカスタマイズ
AirPodの長押しで、ノイズキャンセリングや外部音取り込みなどのオーディオモードを切り替えることができます。
また、片方のAirPodにSiriコントロールを加えたり、もう一方のAirPodでノイズキャンセリングを完全にオフにするオプションが追加できるんです。
設定方法
その方法ですが、まずAirPods ProをiPhoneに接続して、[設定]> [Bluetooth]に移動します。次に、AirPods Proの横にあるiボタンをタップします。
[AirPodsを長押しする]で、[左]をタップして[Siri]を選択します。これで、左のAirPodの感圧センサーを長押しするとSiriが呼び出せるようになります。
前ページに戻り、[右]を選択します。デフォルトではノイズコントロールが選択されていますが、その下を見ると3つのオプションのうち2つが有効になっています。
オフになっている3番目のオプションも選択するか、他のモードを非選択にしながら3番目のオプションを有効にすることができます。
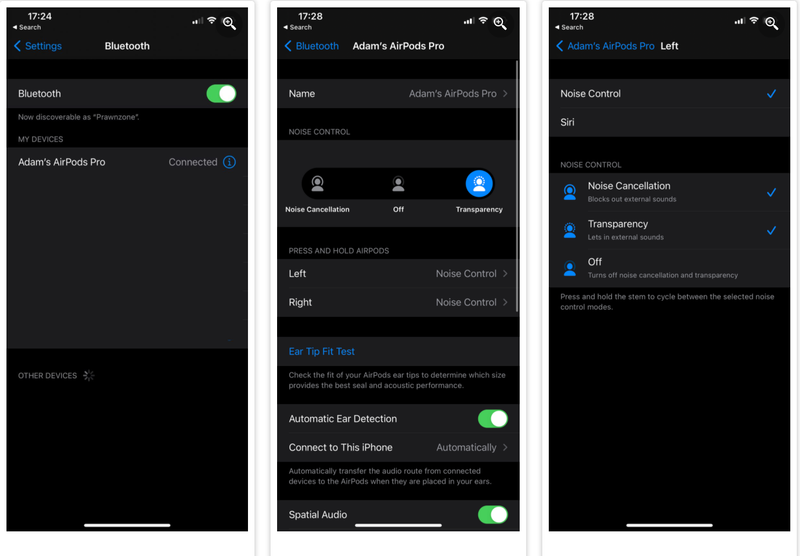
2. 調節して最適なフィットを確保
Appleでは、ユーザーが「イヤーチップ装着状態テスト」を行なってAirPodsのフィットを確認できるようにしています。
AirPods Proのイヤーチップが耳にぴったり収まっていると、ノイズは効果的にカットされて、優れた音質を楽しむことができます。
テスト方法
イヤーチップ装着状態テストの方法は、[設定]> [Bluetooth]に移動し、AirPods Proの横にあるiボタンをタップします。
そして[イヤーチップ装着状態テスト]を選択します。テストで装着状態が良いとわかればOK。
そうでない場合は、AirPods Proに付いてきたいろいろなアドバイスを試してみましょう。
さらに、3種類のイヤーチップをすべて試してみて一番快適なものを使うという方法もあります。
私たちが行なったイヤーチップのテストではミディアムが最適と出たのですが、AirPods Proは耳から落ちるばかり。スモールに変えるとその問題は起こらなくなりました。
3. 空間オーディオを有効にする
空間オーディオによって、サポートされているビデオを没入型の3次元サウンドエフェクトで楽しめるようになります。
ビデオによっては音声が全方位から来ているように感じられることも。
この素晴らしい機能はデフォルトではなぜか無効なのですが、前述のようにAirPods Proの設定で有効にすることができます。
そこで空間オーディオの横にあるトグルを選択して、それが有効になっていることを確認します。
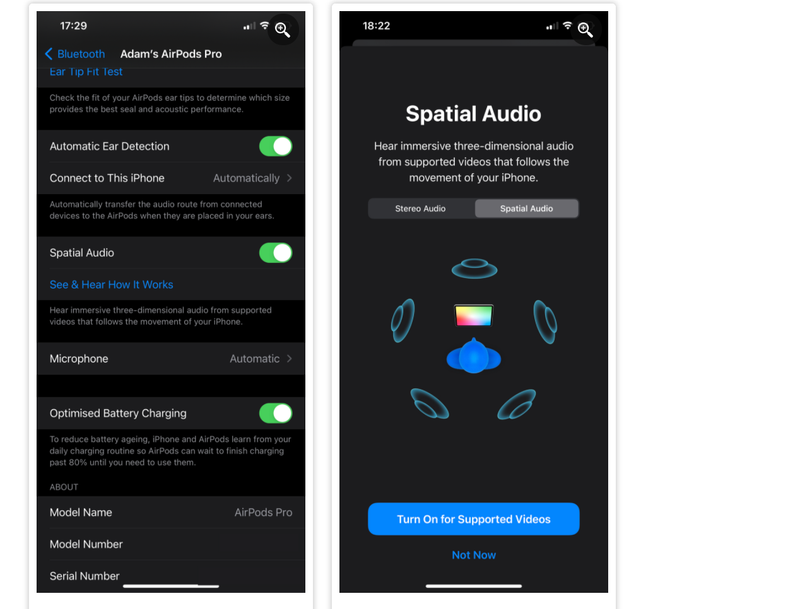
4. デフォルトのAirPodマイクを選択
AirPodsにはマイクがついています。
AirPods Proでは使うマイクをコントロールすることが可能です。
バッテリーが少ない場合や左右どちらかのAirPodが何らかの理由で正常に機能していない場合は、もう一方のAirPodsのマイクだけを使うことができます。
設定方法
BluetoothサブメニューのAirPods Pro設定に移動します。ここで[マイク]を押して、[常に左]か[常に右]を選択します。
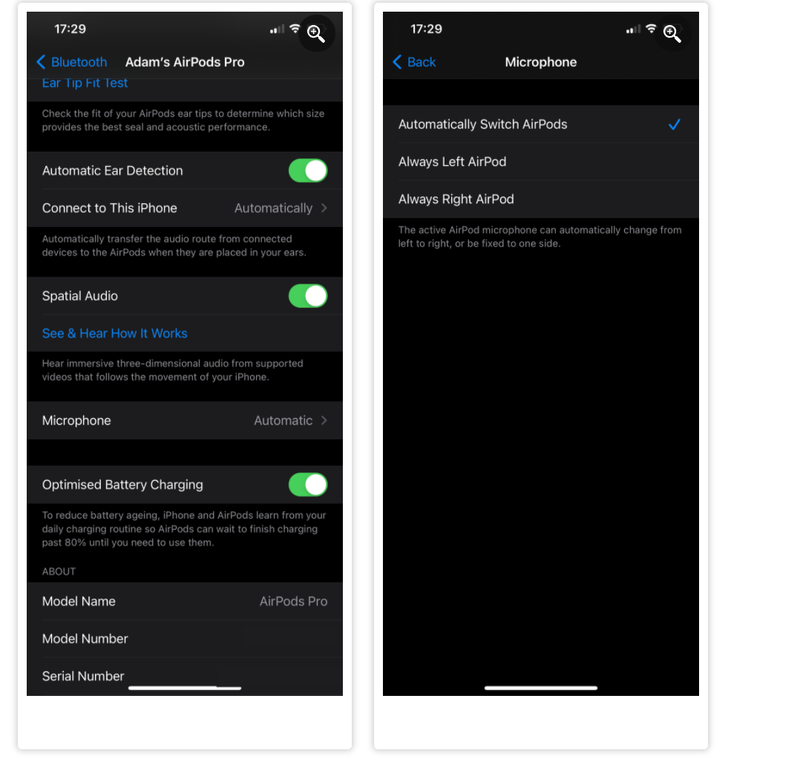
5. バッテリー充電の最適化を無効にしない
AirPods Proの設定には、デフォルトで有効になっている[バッテリー充電の最適化]オプションがあります。
このオプションは、バッテリーの劣化を防ぎ長持ちするように充電速度を少し遅めにします。
多くのデバイスではバッテリー寿命は時間が経つにつれて短くなりますが、このオプションのおかげでAirPods Proのバッテリーを長持ちさせることができます。
6. デバイス間の自動切り替えを有効・無効にする
iPhone、iPad、MacBookなどの複数のAppleデバイスがある場合には、AirPods Proはその時に使われているデバイスに自動的に接続します。
うまく機能する時には、まるでAirPods Proがこちらの心を読み取ってデバイスに接続してくれているような気がします。
ただし、いつでもスムーズに機能するとは限らないので、AirPods Proが特定のデバイスに自動的に接続されない設定にしたいこともあるでしょう。
設定方法
iPhoneとiPadでは、[設定]> [Bluetooth]にアクセスし、AirPods Proの横にあるiボタンをタップします。
次に、[このiPhone( iPad)に接続]を選択し、[この iPhone(iPad)に前回接続していた場合]を選択します。
そうすると、オーディオを聞くために最後に使ったデバイスのみに自動的に接続されるようになります。
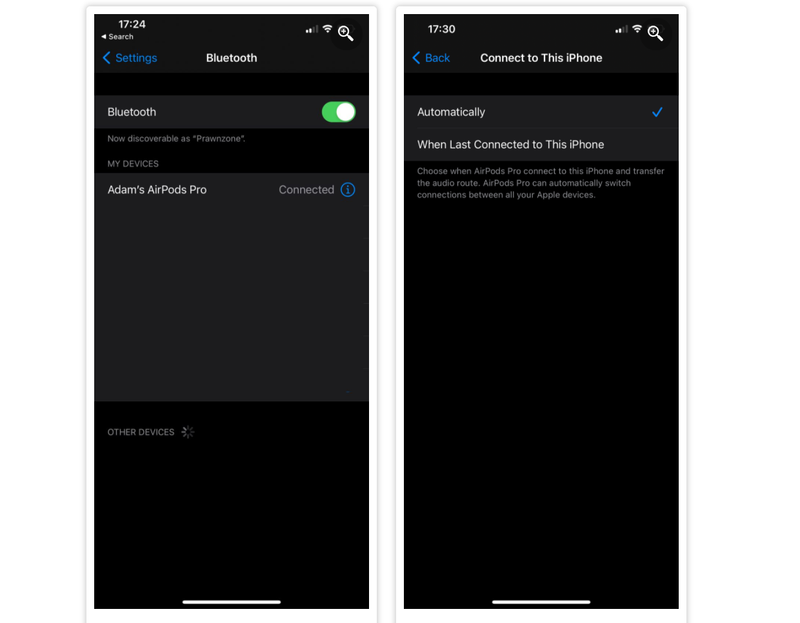
Macでは、[Appleメニュー]>[システム環境設定]> [Bluetooth]にアクセスします。
そして、AirPods Proの横にある[オプション]をクリックします。 [このMacに接続]の横にあるドロップダウンメニューをクリックし、[このMacに前回接続していた場合]を選択します。
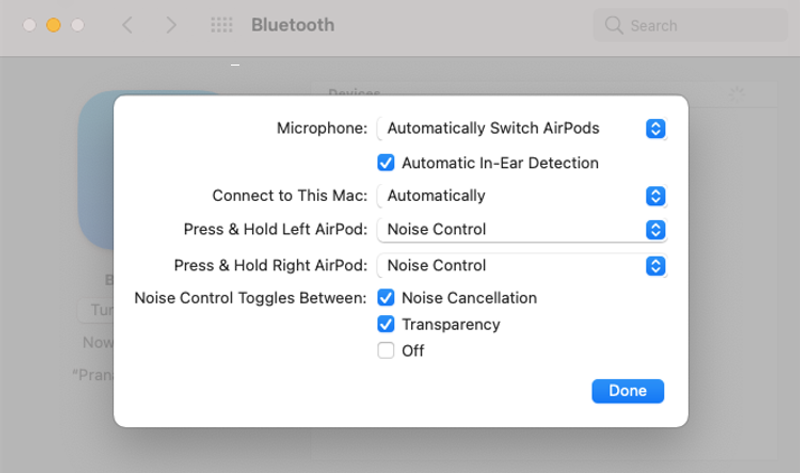
7. 他のAirPodsとオーディオを共有
同じ曲を聴くのにヘッドフォンを片方ずつ誰かとシェアする時代はもう終わりました。
今では、AirPodsが2セットあるなら両方で同じオーディオを再生することが可能です。スピーカーを使わなくても他の人と一緒に映画を観ることができます。
設定方法
iPhoneでこれを有効にするには、まずAirPodsを接続して曲や映画を再生します。
次に、コントロールセンターを開きます。
Face IDのあるiPhoneでは右上から下にスワイプしてください。
ホームボタンのあるiPhoneでは画面の下から上にスワイプします。
次に、再生中のボックスの右上にある青いAirPlayオーディオアイコンをタップして、[オーディオの共有]を選択します。
2つ目のAirPodsをiPhoneに近づけると、すぐにオーディオの共有を開始できます。
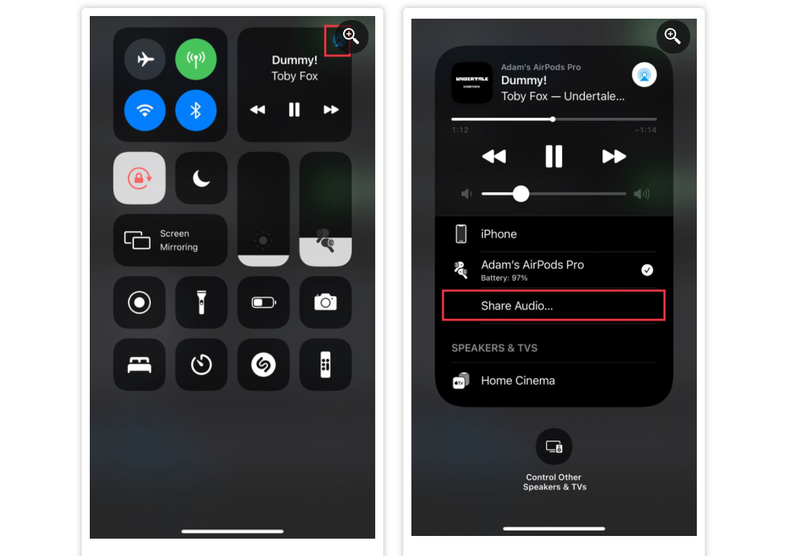
8. AirPods Proの音質を最適化する
イコライザの設定を微調整して好みの音質に設定することができます。
iPhoneでApple Musicを使っている場合には、[設定]> [音楽]> [EQ]で、好きなプリセットを選択します。
他の音楽ストリーミングアプリにも同じようなオプションがあります。
9. Find MyアプリでAirPodsを追跡
行方不明になったAirPodsは、iPhoneでFind Myアプリを開いて追跡できます。
アプリの[デバイス]タブから[AirPods Pro]を選択します。 AirPodsが最後にあったとわかっている場所と、AirPodsで音声を再生できるオプションが表示されます。
AirPods Proのケースも必要
AirPods Proにはほとんど文句のつけどころはないのですが、上に述べたような微調整をすると素晴らしい機能を最大限に活用できます。
AirPodsProを最大活用する方法がわかったら、ケースについて考える番です。充電ケースも保護したいですからね。
あわせて読みたい
Original Article: 9 Top Tips to Make the Most of Your AirPods Pro by MakeUseOf




















