ChromeやSafari、Edgeを使っていない人は、おそらくFirefoxを使っているのではないでしょうか?
Firefoxを使っていると、以前より動作が遅くなったように感じることがあります。Firefoxがほかのブラウザに比べて遅いと感じる時、どうすればいいのでしょう?
今回は、Firefoxの動作が遅い時に元のような速度を取り戻す方法を紹介します。
目次
Firefoxが遅いと感じたらまずやること
具体的な解決策を講じる前に考慮すべきポイントがいくつかあります。
「Firefoxを高速化する9つのヒント(英文)」をまだご覧になっていない人は、ぜひチェックしてみてください。不要な機能を無効にする方法や、パフォーマンスを向上させる拡張機能などを紹介しています。
また、先に進む前に、Firefoxの画面右上の3本線のメニューをクリックして、[ヘルプ]>[Firefoxについて]を選択し、Firefoxが最新版にアップデートされていることを確認してください。
最新版にすることで、バグによる速度低下を避けることができます。
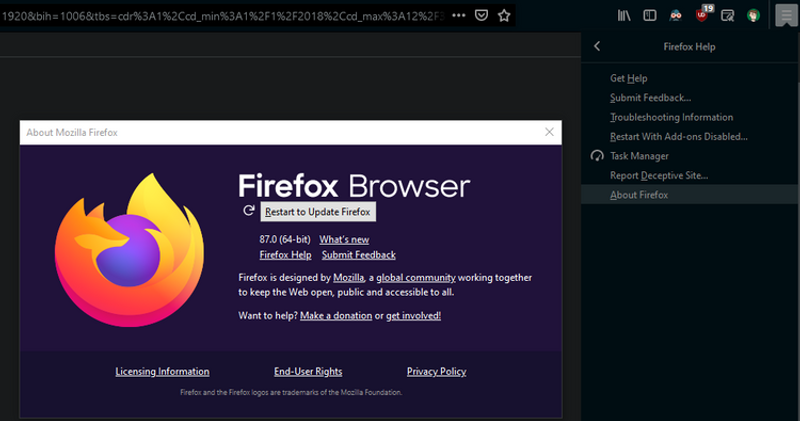
最近いつFirefoxを再起動したか思い出してみてください。何日も起動したままにしておくと、パフォーマンスが低下することがあります。
また、この先のトラブルシューティングに移る前に、パソコンも再起動しておきましょう。
上記を実行しても、まだFirefoxがほかのブラウザよりも遅いと感じるときは、次の対処法を試してください。
1. Firefoxの起動時間を短縮する
Firefoxをインストールしてしばらく経つと、起動に時間がかかるようになることがあります。
Firefoxの起動を速くするには、Firefoxの右上にあるメニューボタンをクリックし、[設定]を選択します。アドレスバーに[about:preferences]と入力して、設定画面に直接アクセスすることもできます。
左側の一般タブを選択した状態で、[Firefoxが規定のブラウザか確認する]のチェックを外しましょう。
これで、Firefoxを起動するたびに、デフォルトブラウザにするかどうかを尋ねられて貴重な時間を無駄にすることもなくなります。
次に、この画面の一番上にある[前回のセッションを復元する]のチェックを外します。これにより、前回使用した時に開いていたタブをFirefoxに読み込ませないようにすることができます。
タブをたくさん開いていたり、重いページを閲覧していた場合、前回のセッションを復元することでFirefoxの起動が遅くなることがあります。
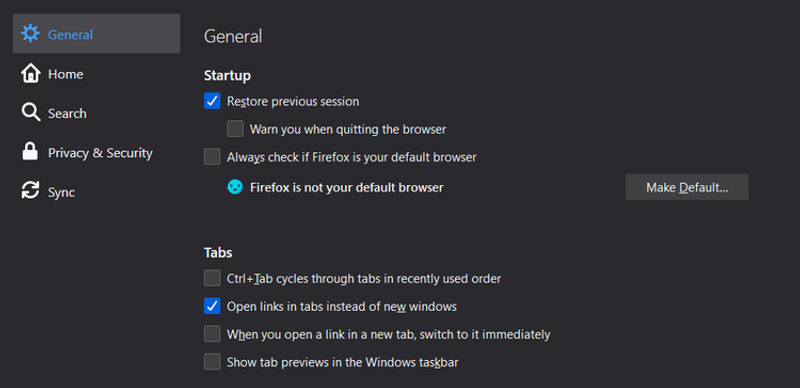
最後に、左側の[ホーム]タブを選択します。
[新規ウインドウとタブ]セクションで、[ホームページと新規ウインドウ]を[空白ページ]に設定します。これにより、ページの読み込みに時間をとられることなく、瞬時に空白のタブを開くことができます。
同じように、[新規タブ]も[空白ページ]にしておけば、さらに時間を節約できます。
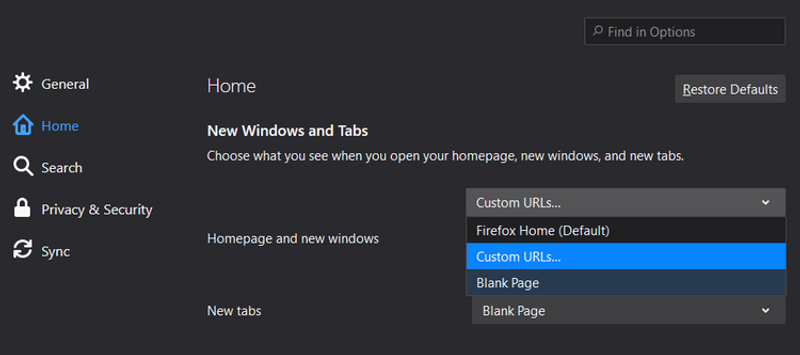
2. FirefoxのCPU・メモリ消費を抑える
Firefoxをしばらく使っていると、CPUやメモリを大量に消費するようになることがあります。
速度低下の原因を見極めるために、Firefoxをトラブルシューティングモードで起動してみてください。このモードでは、Firefoxがアドオンやプラグインなしで動作します。
トラブルシューティングモードで起動するには、Firefoxのメニューから[ヘルプ]>[トラブルシューティングモード...]を選択し、表示されるダイアログ内で [再起動] をクリックします。
Firefoxが再起動すると、[開く]と[Firefoxをリフレッシュ]の2つのオプションが表示されるので、[開く]を選択してください。
Firefoxの動作が重くてこの操作ができない場合は、Shiftキー(Macではoptionキー)を押しながらFirefoxを起動してもOKです。
「トラブルシューティングモード」でFirefoxの起動が改善された場合
トラブルシューティングモードで開いたことでFirefoxの動作が速くなった場合、アドオンやプラグインに問題がある可能性があります。
どれが問題なのかをテストするには、Firefoxを通常モードで再起動してから、Firefoxに内蔵されているタスクマネージャーを使います。
3本線メニューの[ヘルプ]>[タスクマネージャー]から起動します。アドレスバーに[about:performance]と入力してタスクマネージャーを開くこともできます。
Windows のタスクマネージャーのように、Firefoxで実行されているすべてのプロセスと、使用メモリ量が表示されます。移行作業中、このタスクマネージャを表示しておくことで、どのアドオンが大量にメモリを消費しているかがわかります。
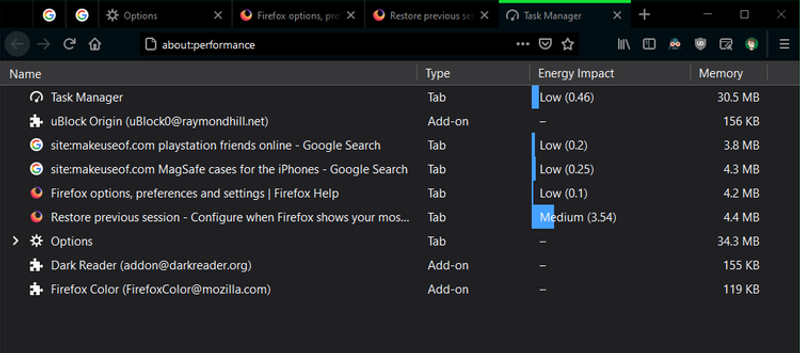
それがわかったら、そうしたアドオンを無効にして、Firefoxの動作が速くなるかを確かめます。
3本線メニューから[アドオンとテーマ]を選択すると、インストールされている拡張機能が確認できます。一旦すべての拡張機能を無効にしてから、1つずつ有効にして犯人を突き止めていきましょう。
問題となるアドオンがわかったら、その拡張機能の右端にある3点メニューをクリックして[削除]を選択し、ブラウザから完全に削除します。
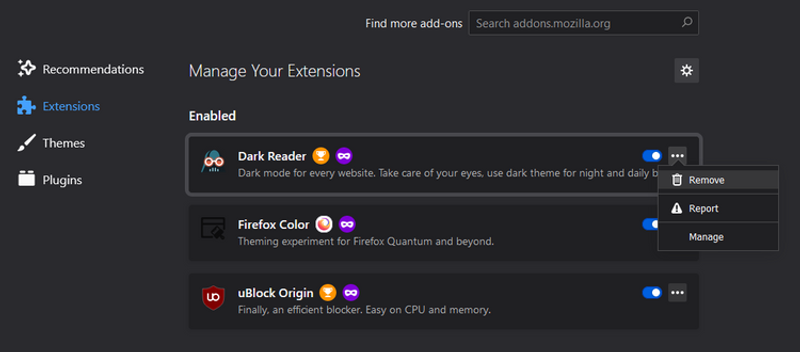
同じ画面の左側に[プラグイン]タブも表示されています。現代のウェブではプラグインはあまり利用されませんが、Firefoxの動作を遅くするプラグインがまだインストールされているかもしれません。
プラグインの3点ボタンをクリックし、[実行時に確認]または[無効化]を選択すると、プラグインが勝手に起動するのを防ぐことができます。
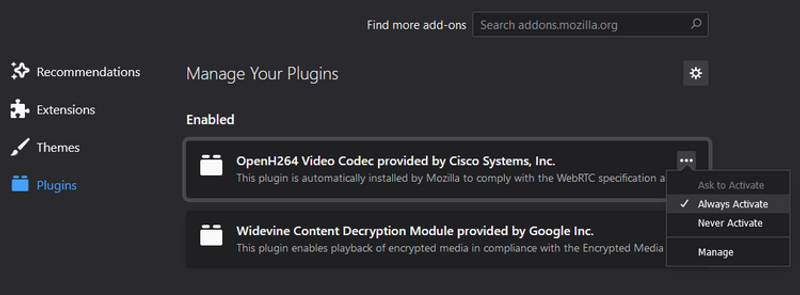
最後に、[テーマ]タブで、リストからデフォルトのテーマを選んで適用してください。サードパーティのテーマは、パフォーマンスの問題を引き起こす可能性があります。
「トラブルシューティングモード」でFirefoxの起動が改善されない場合
トラブルシューティングモードでも速度が改善されなかった場合は、Firefoxのタブが原因と考えられます。
その場合は、拡張機能「Auto Tab Discard」をインストールしましょう。非アクティブなタブが使用しているリソースを自動的に解放してくれます。
特にリソースを大量に消費するサイトを使う場合は、一度に開くタブの数を制限するようにしてください。後で読みたいからといってタブを開いたままにするのではなく、Pocketやブラウザのブックマークを活用しましょう。
3. ハードウェアのパフォーマンス設定を変更する
ハードウェアの性能が高いマシンでもFirefoxの動作が遅くなることがあります。これは通常、パフォーマンスを向上させるために、Firefoxがリソースの使用を制限しているせいです。
Firefoxがハードウェアをどのように使うかも設定で調整することができます。
Firefoxの3本線メニューから[設定]を開きます。
[一般]タブで、[パフォーマンス]セクションを探してください。[推奨のパフォーマンス設定を使用する]のチェックを外すと、詳しい設定オプションが表示されます。
性能の良いGPU を使用している場合は、[ハードウェアアクセラレーション機能を使用する(可能な場合)]をオンにしてください。
これで、Firefox はレンダリングに、プロセッサではなくグラフィックカードを使用するようになります。高性能なハードウェアをお持ちであれば、ウェブゲームやビデオ鑑賞など、あらゆる場面でよりスムーズな描画が得られるでしょう。
次に、[コンテンツプロセス数の制限]を変更します。デフォルトは8となっていますが、コンピュータのメモリが不足している場合は、この数値を減らしてください。メモリの容量が大きければ、この値も大きくして構いません。
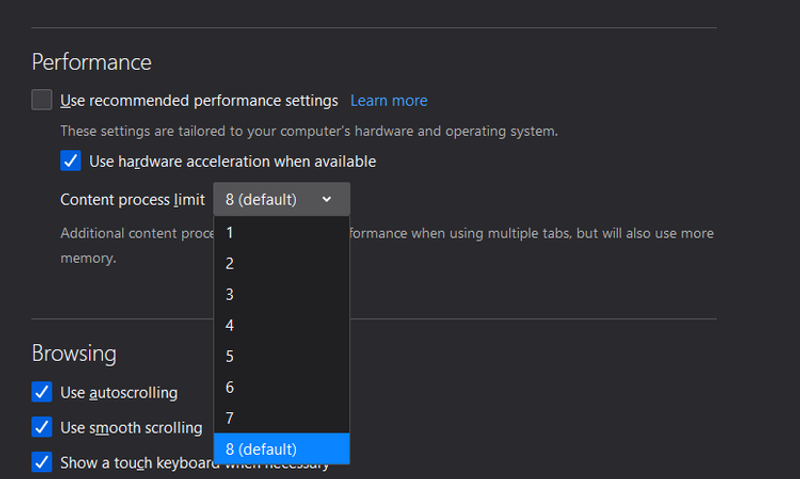
システムリソースに問題があると思われる場合は、パソコンのクリーンアップも行なってください。
バックグラウンドで動作するプログラムが多すぎてメモリが不足していたり、ブラウザが一時ファイルを作成するためのディスクスペースがなかったり、システム上にマルウェアが存在したりする場合に、ブラウザの動作が遅くなることがあります。
4. Firefoxの設定を変更する・Speed Tweaksを使う
Firefoxの[about:config]ページにアクセスすると、Firefoxを高速化するパラメータを変更することができます。そのうちのいくつかは上述のガイドでも紹介しています。
こうした設定を自分でいじるのに抵抗がある場合は、便利な拡張機能が利用できます。
Speed Tweaksを使えば、うっかり間違った変更を加えて問題が起きてしまうリスクを減らすことができます。ただし、できる設定は一部に限られています。
拡張機能をインストールしたら、pre-resolving DNS entries(DNS エントリの事前解決)と、discarding inactive tabs(非アクティブなタブの破棄)を有効にするのがおすすめです。
5. Firefoxをリフレッシュする
上記の変更を行なってもFirefoxの動作が遅い場合は、Firefoxをクリーンな状態に戻してから再起動してみます。もっとも、まったくゼロからやり直す必要はありません。
最近のOSと同じく、Firefoxにはワンクリックでこれまでの変更をすべて削除して工場出荷時の状態に戻すオプションがあります。具体的には、アドオンやカスタマイズをすべて削除し、ブラウザの設定もデフォルトに戻します。
Firefoxをリセットする手順は次の通りです。
- 右上のメニューを開き、[ヘルプ]>[他のトラブルシューティング情報]を選択する。
- 右上の [Firefox の性能改善]セクションで[Firefoxをリフレッシュ]をクリックする。
- ダイアログボックスが表示されたら、もう一度[Firefoxをリフレッシュ]を選択する。
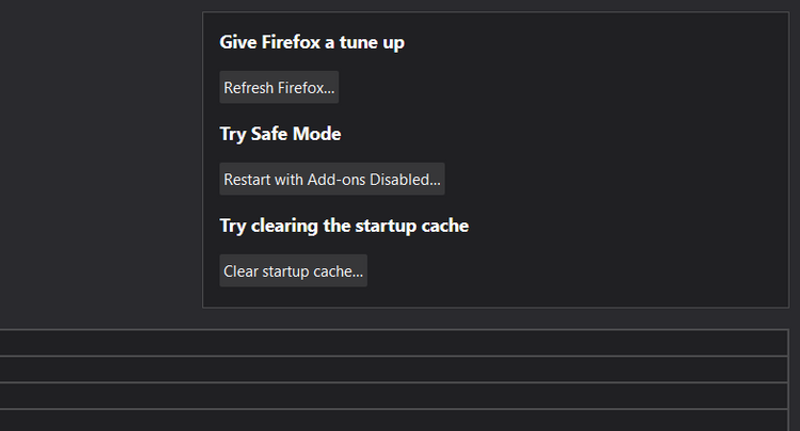
Firefoxが終了し、数秒後に再起動します。すべてのパフォーマンスオプションと設定はデフォルトに戻りますが、個人情報は残ります。
そこには、ブックマーク、履歴、パスワード、Cookie、自動入力情報、辞書などが含まれます。さながら、「個人情報がすべてそろった新しいFirefox」といった感じです。
6. サードパーティのウイルス対策アプリを削除する
元Firefox開発者のRobert O'Callahan氏が、「Firefoxの動作が遅いのはウイルス対策アプリが原因かもしれない」と発言しています。
同氏は自身のブログ Eyes Above The Wavesで、Microsoft Defender以外のすべてのウイルス対策アプリを無効にすることを推奨しています。ウイルス対策アプリがパフォーマンスに影響を与え、アップデートが遅くなることもあると同氏は語っています。
また、Mozillaのヘルプドキュメントには、「ウイルス対策アプリによってFirefoxが起動時に読み込むファイルへのアクセスを妨げられると、Firefoxの起動が遅くなる可能性がある」と書かれています。
以前にも、ほとんどのサードパーティ製のウイルス対策アプリは使う価値がないことをご説明しました。
Microsoft Defenderは、しつこく宣伝したり必要のない無意味なアップグレードをさせようとしたりはしません。また、他のアプリとの互換性の問題も少ないです。
Firefoxが遅いと感じたらトラブルシューティングを
以上、Firefoxの動作が遅いときの対処法を紹介しました。
設定を変更したり、インストールされているアドオンを削除したり、必要に応じてFirefoxをリフレッシュすることで、簡単に高速なブラウザを手にすることができます。
もっとも、ブラウザによって動作速度が異なるという技術的な側面については、まだまだ学ぶべきことがあります。ご興味があれば、ぜひ調べてみてください。
Source: Firefox(1, 2), Eyes Above The Waves
Original Article: Is Firefox Running Slow? 6 Tips and Tweaks to Speed Up Firefox by MakeUseOf



















