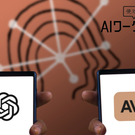Macを長く使っている人は、Optionキーの秘密をよくご存知かもしれません。
Optionキーは、非表示のメニューを表示したり、入れ子になったフォルダを展開する機能など、便利な機能をワンクリックで呼び出すことができます。
Macを使い始めて間もない人や、キーボードをあまり触ったことがない人は、謎に包まれたOptionキーについて知るいい機会かもしれません。
今回は、Optionキーが「表示」してくれる10のmacOS機能をご紹介します。
目次
1. Macに関する重要な情報を表示する
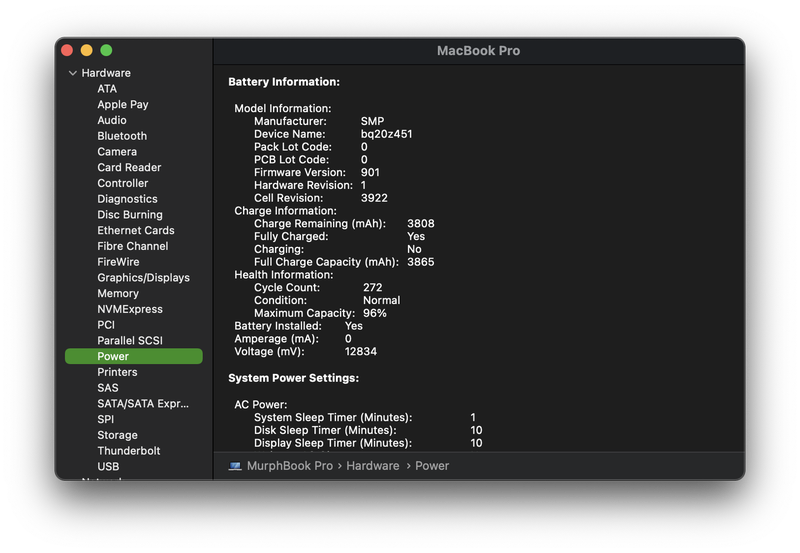
画面左上の「Appleロゴ」をクリックし「Option」を長押しすると、「このMacについて」の代わりに「システム情報」が表示されます。
「システム情報」では、バッテリーの充電サイクル数など、自分が使用しているMacに関する詳細な情報が表示されます。
2. Safariの非表示メニューを表示する
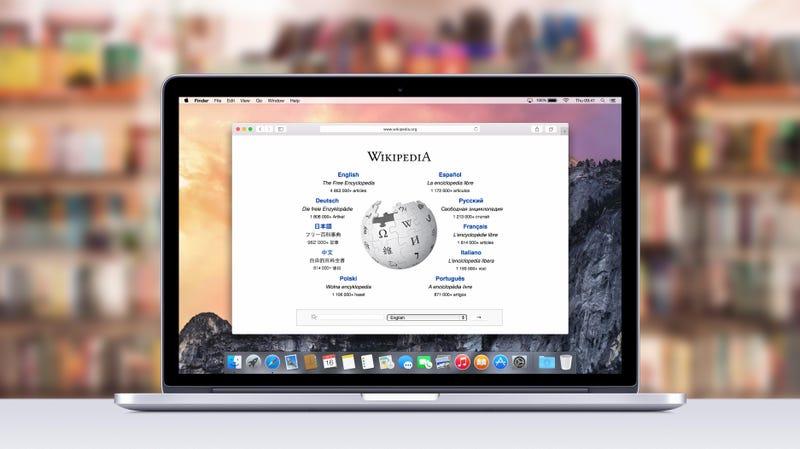
Safariのメニューには、Optionキーで表示される秘密のオプションがたくさんあります。
秘密のオプションを見つける一番良い方法は、Macで「Option」キーを押しながら、Safariメニューの「Safari」「ファイル」「表示」「履歴」「ウィンドウ」のどれかを開くことです。
Optionキーを離すと、これらのメニューには別のオプションが表示されるようになります。
たとえば、Optionキーを押しながらSafariメニューを開くと「履歴を消去」「Webサイトのデータを保持」「終了」「ウィンドウを保持」などが表示されます。
3. Finderのメニューを全表示する
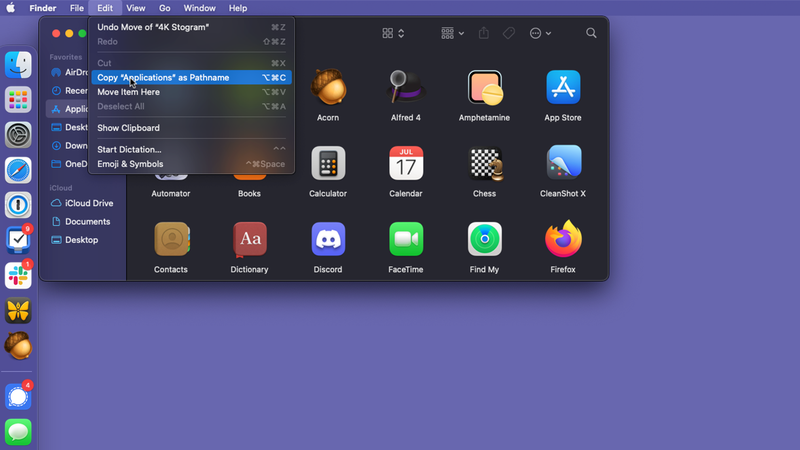
Safariと同じように、Finder のメニューにもOption キーの下に隠された秘密のオプションがいくつかあります。
「ファイル」「編集」「表示」「ウィンドウ」「移動」のどれかのメニューを開き、「Option」キーを押し続けると、すべてのメニューが表示されます。
たとえば、「編集」メニューには選択したファイルのパス名をコピーするオプションが表示され、「移動」メニューには非表示の「ライブラリ」オプションが表示されます。
このような非表示メニューを持つアプリは、FinderやSafariだけではありません。
好きなアプリを開いて、Optionキーを押しながらいろいろなメニューを開いてみてください。便利な隠れた機能が見つかるかもしれません。Ulyssesなどのアプリでもそうでしたね。
4. 入れ子になったフォルダをワンクリックで展開する

Finderのもう1つの便利な秘密は、入れ子になったフォルダに関するものです。
「Option」を押しながらフォルダの横にある「右矢印」をクリックすると、入れ子になったすべてのフォルダが展開され、ワンクリックで必要な情報がすべて表示されます。
このワンクリック方式は時間の節約になりますが、アイテムをリストとして表示している場合のみ有効なので、この方法を試す前にFinderの「表示」メニューに行き、「リストとして」を選択してください。
5. ペアリングされたBluetoothデバイスの詳細情報を表示する

「Option」を押しながらメニューバーの「Bluetooth」アイコンをクリックすると、AirPodsのファームウェアのバージョンなど、ペアリングされたBluetoothデバイスに関する追加情報が表示されます。
「Option + Shift」を押しながら「Bluetooth」をクリックすると、接続されているすべてのBluetoothデバイスを削除する機能など、さらに詳しい情報が表示されます。
6. ワンクリックで入力デバイスを表示する

「Option」を押しながらメニューバーの「音量」アイコンをクリックすると、通常の音量バーの下に入力デバイスと出力デバイスが表示されます。
これは、新しいマイクやビデオ通話のトラブルシューティングをしている時、特に便利なショートカットです。
7. Wi-Fiネットワークの詳細情報を表示する

「Option」を押しながら、メニューバーのWi-Fiアイコンをクリックすると、接続しているWi-Fiネットワークの詳細情報が表示されます。これには、IPアドレス、国コード、チャンネルなどが含まれます。
また、診断レポートを素早く作成するためのオプションも用意されています。
8. お休みモードのオン/オフを切り替える
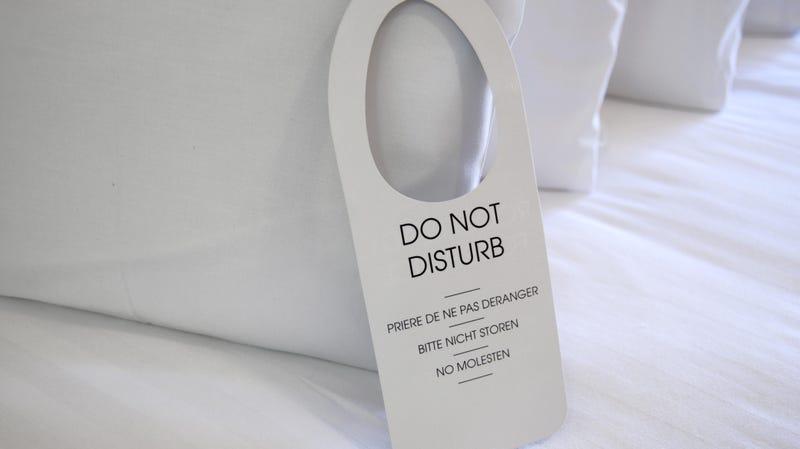
「Option」を押しながらメニューバーの「時計」アイコン(日付と時刻を表示するアイコン)をクリックすると、お休みモードのオン/オフをすばやく切り替えることができます。
集中できるようにすべての通知が一時停止され、ユーザーの準備ができるまで通知センターで待機します。
9. ファイルのエクスポート時に選べるフォーマットの種類が増える
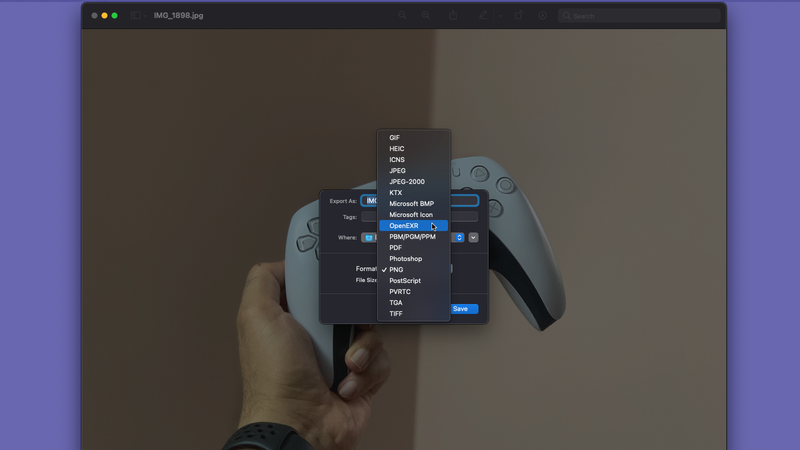
デフォルトで提供されているより多くの種類のフォーマットを選択することができます。
「プレビュー」(画像を開くためのMacのデフォルトのアプリ)でファイルを開き、「ファイル」→「エクスポート」を選択します。
次に、「Option」を押しながら「フォーマット」の隣にあるドロップダウンメニューをクリックすると、さらにいくつかのフォーマットオプションが表示されます。
10. これだけじゃない! Optionキーを使用したショートカット一覧

Optionキーを使用する便利なショートカットは他にもいくつかあります。その中で特におすすめのものをご紹介します。
- Command + Option + P:Finderを開いた後にお試しを。Finderのパスバーの表示・非表示を切り替えが可能。
- Command + Option + S:これもFinderのショートカットで、サイドバーの表示・非表示を切り替えが可能。
- Command + Option + Escape:アプリを強制終了。
- Command + Option + W:すべてのウィンドウを閉じる
- Command + Option + Shift + V:フォーマットされていないテキストを貼り付け。
- Command + Option + N:新しいウィンドウを開く。
- Command + Option + M:すべてのウィンドウを最小化。
- Command + Option + 左クリック:このショートカットをデスクトップ上の任意の場所で使用すると、開いているすべてのウィンドウを非表示にしてデスクトップをすばやく表示する。また、開いているウィンドウを左クリックすると、クリックしたウィンドウ以外のすべてのウィンドウが隠れる。
- Command + Option + D:Dockの表示/非表示を切り替える便利なショートカット。
- Shift + Option + 音量大/音量小:音量を小刻みに上げ下げ。
- Shift + Option + 明るさを増す/明るさを減らす:画面の明るさを少しずつ増減。