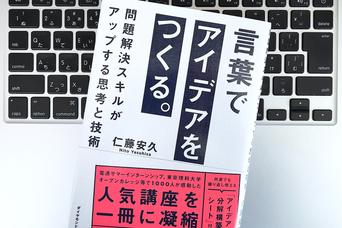ブラウザの定番、Google Chromeには、仕事効率化を後押ししてくれるさまざまな機能が用意されています。
情報の収集や管理に関するものを中心に、覚えておきたい6つの便利な機能をご紹介します。
目次
1. 後で読みたいページはリーディングリストへ
「興味のある情報を見つけたけれど、今は時間がないので後で読みたい」という場合に役立つのが、ページを一時保管しておける「リーディングリスト」です。
後で読みたいページを開いた状態でアドレスバーの☆をクリックして、「リーディングリストに追加」を選択すればリストに追加されます。
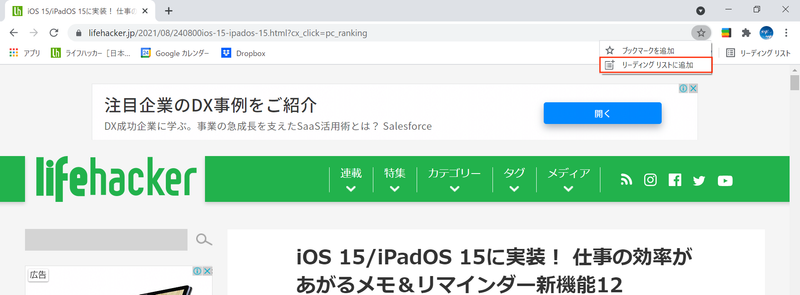
追加したページは、ブックマークバーの「リーディングリスト」からアクセスが可能。
未読のページと既読のページが分けて表示され、不要になったページは右側の「×」から削除できるので、ストックしておいた情報を効率的にインプットできます。
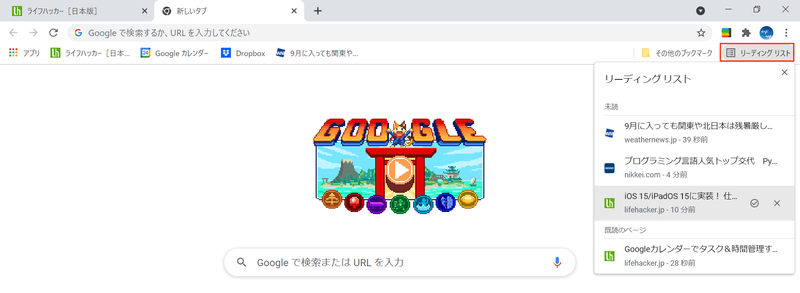
なお、スマホのニュースアプリで見つけた情報や、SNSでシェアされたリンクなどを追加することも可能。
その場合は、アプリの共有メニューから「Chrome」をタップして「リーディングリストに追加」を選びます。
2. 現在開いているタブを一覧表示する
たくさんのタブを開いて作業していると、それぞれのタブの幅が狭くなってページタイトルが読めなくなり、目的のタブを探しづらくなることがあります。
そのような場合に役立つのが、右上の▽ボタン。ここをクリックすると、現在開いているタブが一覧表示されます。
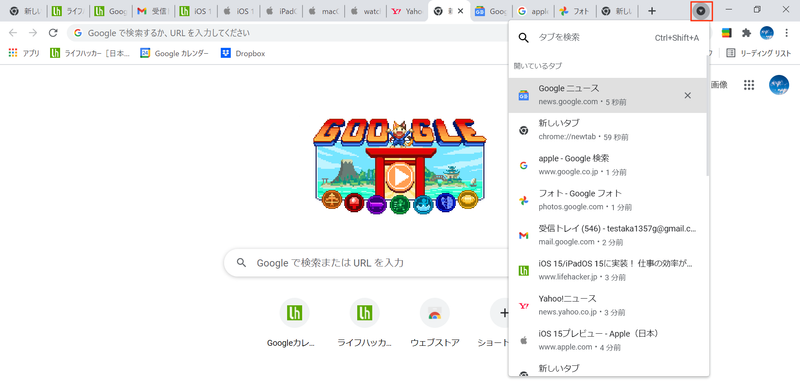
上部の検索ボックスからページタイトルで検索することも可能。
使っていないタブが開いていたら、右端の×で閉じることができるのでタブの整理もスムーズに行えます。
3. タブをグループ化して整理する
複数のタブをまとめる「グループ化」で、タブを管理しやすくする方法もあります。
まず、グループに含めたいタブの1つを右クリックして「タブを新しいグループに追加」を選択し、グループの名前を入力します。
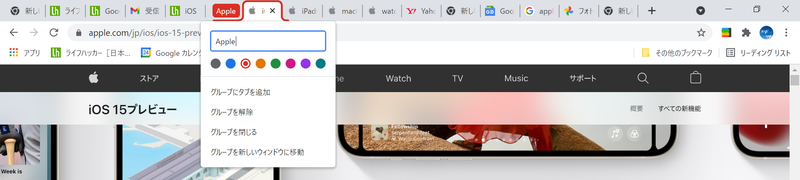
すると、グループ名がカラーの背景で表示されるので、そのグループに追加したいタブをドラッグ&ドロップで移動させていきましょう。
グループ名をクリックするとグループ内のタブが折りたたまれ、再度クリックすれば展開されるので、内容別に複数のタブグループを作り、そのとき必要なものだけを開くようにすれば作業がスムーズになります。
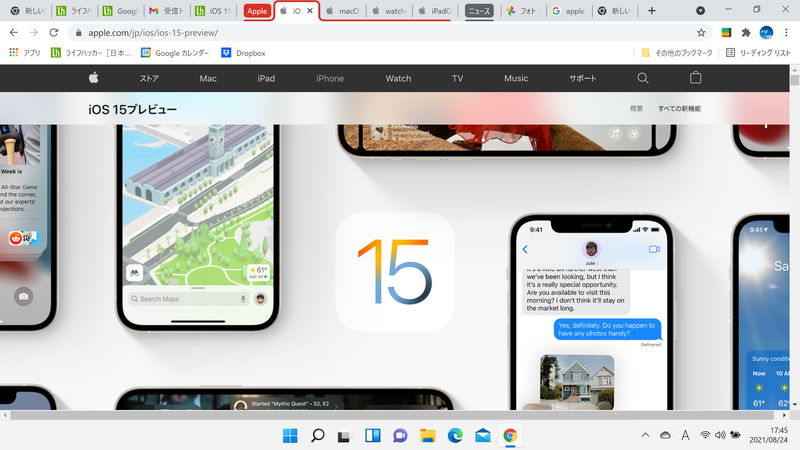
4. ダークモードで表示する
WindowsやMacでは端末の色設定がアプリに反映されるため、端末をダークモードにしていれば自動でChromeもダークモード表示となります。
ただし、この場合はタブやアドレスバーが黒くなるだけで、ページの背景色は白いまま。
ページ背景を含めた表示全体を黒くしたい場合は、拡張機能の「Dark Reader」を使うのがおすすめです。
Chromeウェブストアから拡張機能を追加するとすぐに、ページ背景を含めた表示全体が黒を基調としたものに変わります。

5. 閲覧中のページを他のデバイスで開く
Chromeの設定で同期を有効にしている場合、同じGoogleアカウントでログインしている端末に表示中のページを送ることが可能です。
アドレスバー右側の端末アイコンをクリックして、送信先の端末名を選択。スマホに届いた通知からページを開くことができます。
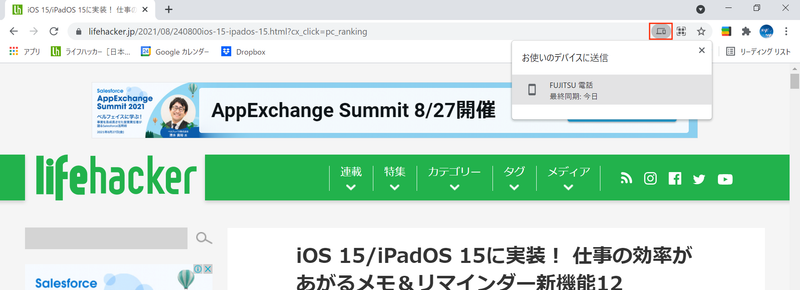
PCで見ていたページの続きを、外出先でスマホから読みたい場合などに便利な機能です。
6. Googleの各サービスに簡単にアクセスする
拡張機能の「Black Menu for Google」を使うと、Googleが提供しているさまざまなサービスにすばやくアクセスできるようになります。
拡張機能のアイコンをクリックして、右列からサービスを選ぶと小さなウィンドウで各アプリを利用できます。
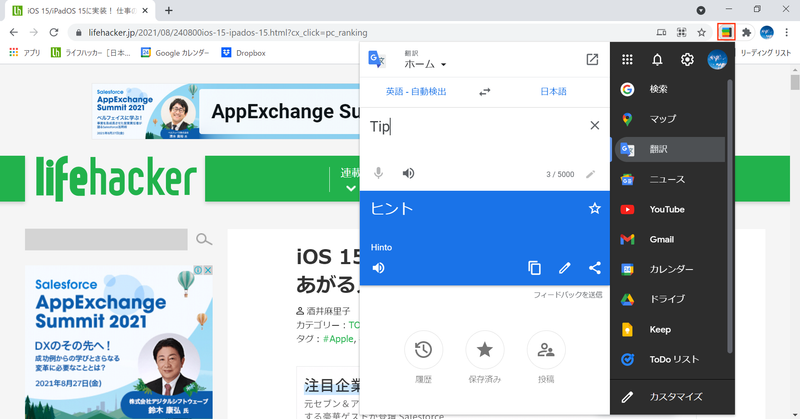
ちょっとした翻訳をサクッと行いたいときや、カレンダーですぐに予定を見たい場合などに重宝します。
ブラウザは毎日使うものだからこそ、できる限り快適な環境を整えたいもの。
Webで情報収集をする機会の多い方はぜひ参考にしてみてください。