いったんApple Watchを手に入れたら、存分に使いこなす方法を把握しておきたいものです。
watchOSはiOSとはまったく異なる体験ですが、何週間かいじっていると、指書き入力からトレーニングのトラッキング、Apple Payの使い方まで、すべてを習得したように思うかもしれません。
しかし、Apple Watchには、パーティーで使えるような楽しい機能から、「どうしてこれを知らずに今まで生きてきたんだろう?」と思うような機能まで、これまでに出会ったことのないような細かい機能がたくさんあります。
これからご紹介する14の機能を知ってしまったら、もう後戻りはできません。
目次
5.Apple Watchの調子が悪いときは強制的に再起動させる
7.行方不明のiPhoneの懐中電灯を灯して見つけやすくする
8.Apple Watchの懐中電灯を一瞬で100%の明るさにする
1.文字盤を手で覆うと通知を消音にできる
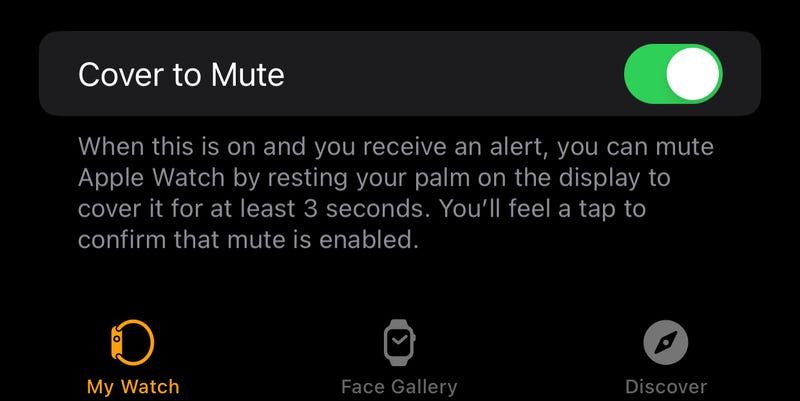
私がこの機能を最初に紹介するのは、この機能でかなりの時間を節約できるからです。通知が鳴っているとき、3秒間手でApple Watchを覆うだけで消音にできます。
消音にするのを忘れていて、大事な会議の最中に電話がかかってきても、Apple Watchを手で覆うだけで呼び出し音が消えます。
大事なディナーの最中にグループチャットが盛り上がっていたら、Apple Watchを覆って消音にしましょう。
もちろん、事前にApple Watchをサイレントモードにしておくに越したことはありませんが、いざというときは、この隠れた機能がとても役に立ちます。
この機能が有効になっていることを確認するには、Apple Watchの「設定」から「サウンドと触覚」を開き「カバーして消音」が有効になっていることを確認してください。
2.文字盤を見なくても触覚で時間がわかる
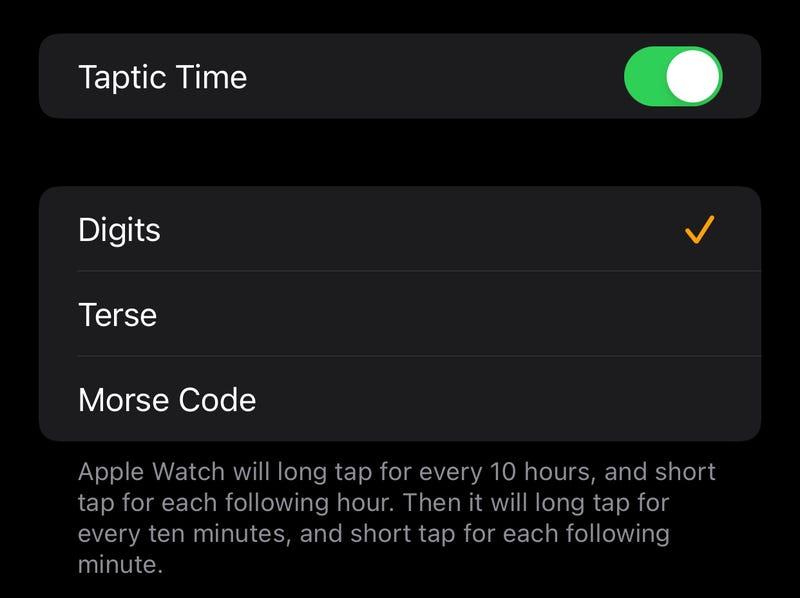
時間を確認するのは不適切だけれど、どうしても時間を確認したいという状況に陥ったことがある人には、振動の回数で時間を教えてくれる機能がおすすめです。
Apple Watchのディスプレイを1回タップして起動し、2本の指で画面をタップ&ホールドすると、「Tapticタイム」機能で時間を知れます。
デフォルトでは、10時間ごとに長いタップ、その後1時間ごとに短いタップを行います。その先は、10分ごとに長いタップ、1分ごとに短いタップを行います。
また、この機能をモールス信号か「おおよそ」で使うこともできます。
「おおよそ」は、5時間ごとに長いタップ、残りの1時間ごとに短いタップ、そして15分ごとに長いタップを行います。
わかりにくい感じがするかもしれませんが、実際に体験してみると、もっとわかりやすくなりますよ。
3.直近で使用していたアプリをすぐ起動する
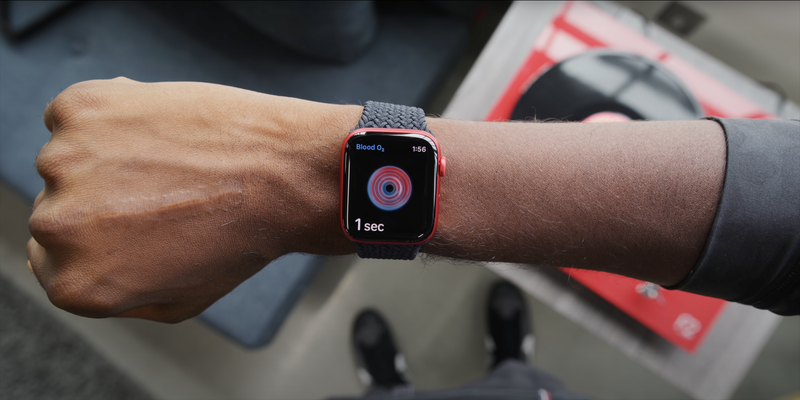
最後に使用していたアプリに戻るために、わざわざApple Watchのホーム画面に戻る必要はありません。
Digital Crownを2回クリックすると、ホーム画面が表示され、最後に開いていたアプリがすぐに起動します。
4.文字盤の順番を並べ直す

時計の文字盤の数が多い人にとって、このコツは文字盤の整理整頓に欠かせません。文字盤はデフォルトの順番から、自分で変えることができます。
Apple Watchの文字盤を長押しして文字盤スイッチャーを開き、動かしたい文字盤を長押しします。
しばらくすると、その文字盤が「リフトアップ」され、ライン上の任意の位置にドラッグできるようになります(Redderユーザーのwccn616さんがこの機能を実演している様子をこちらの記事で見ることができます)。
5.Apple Watchの調子が悪いときは強制的に再起動させる

通常、Apple Watchの電源を切るには、サイドボタンを長押しして、「電源オフ」スライダーをスワイプします。
しかし、時計の調子が悪いときは、このオプションにアクセスできないことがあります。その場合は、強制再起動を行うことで、通常の入力ができなくても、時計の電源を再び入れることが可能です。
Digital Crownとサイドボタンを同時に押し続けると、Apple Watchが真っ暗になるのがわかります。Appleのロゴが表示されるまでボタンを押し続け、手を離して起動するのを待ちましょう。
6.Apple Watchのディスプレイのスクショが撮れる
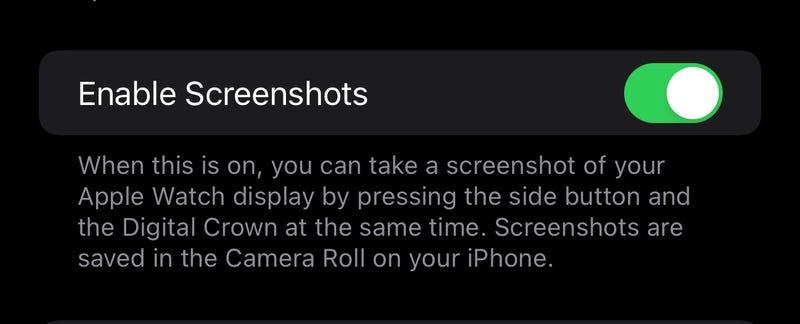
iPhoneでできるのと同じように、Apple Watchのディスプレイのスクショを撮ることができます。
スクショを撮るには、Digital Crownとサイドボタンを同時にすばやく押して離します。
スクショッが撮影されたことを示す「点滅」がディスプレイ上に出ない場合は、Apple Watchで「設定」→「一般」→「スクリーンショット」と進み、「スクリーンショットを有効にする」でこの機能が有効になっていることを確認してください。
7.行方不明のiPhoneの懐中電灯を灯して見つけやすくする

多くの人がApple Watchを使って、行方不明になったiPhoneが音を鳴らすようにしています。
watchOSのコントロールセンターにある「iPhone」ボタンをタップするだけで、ソファのクッションの下や地下室、冷蔵庫の奥からでも(そういうタイプの忘れっぽい人の場合はですが)、iPhoneを高音で鳴らすことができます。
しかし、このタイルを長押しすると、iPhoneが鳴るときに懐中電灯を点滅させられることは、あまり知られていません。
iPhoneが本当に視界の外に出てしまった場合には役に立ちませんが、どこかに隠れているiPhoneをずっと早く見つけることができます。
8.Apple Watchの懐中電灯を一瞬で100%の明るさにする
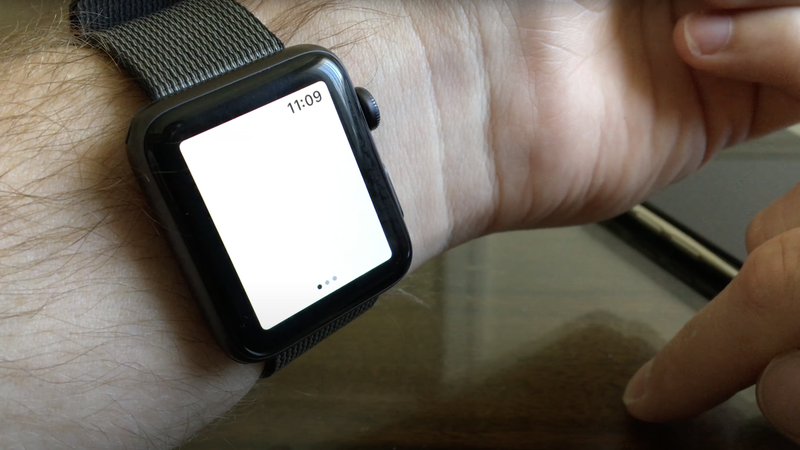
懐中電灯といえば、Apple Watchには、静止した白い光、点滅する白い光、そして赤い光の3つがあります。
それを知っている人は、どの光も最初は暗く、完全な明るさに切り替わるまでには約3秒かかることも知っているはずですね。
ところが、懐中電灯をタップすれば、すぐに100%の明るさになります。
また、手首を動かすと、懐中電灯を何かに向けようとしていることをApple Watchに伝えることもできます。
9.アプリをリストにして表示する
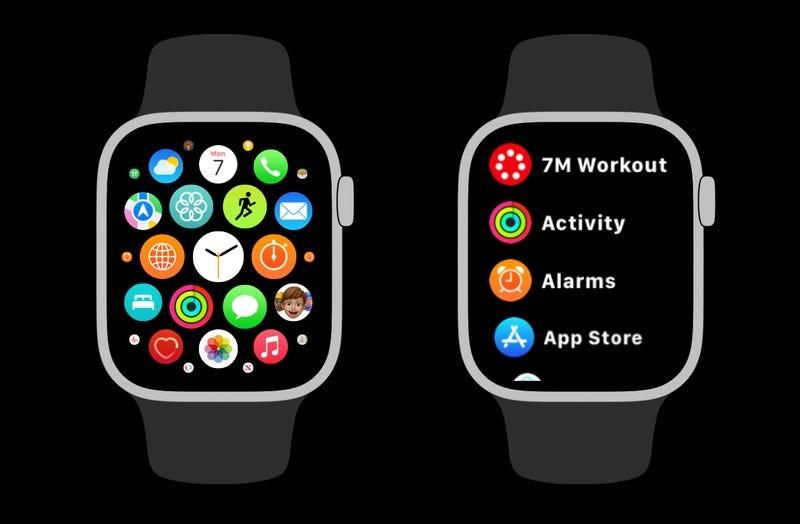
Apple Watchのホーム画面には、一目でわかるようにアプリがバブルマップ式で配置されています。それが気に入っている人もいれば(きっと自分のニーズに合わせて完璧に配置しているのでしょう)、ちょっとゴチャゴチャしていると感じる人もいるでしょう。
デフォルトのホーム画面のままでいる必要はありません。
ホーム画面を長押しすると、隠しメニューが表示されます。ここで、ホーム画面を「リストビュー」に切り替えることが可能。
リストビューは、その名のとおり、Apple Watchのアプリをアルファベット順に表示します。これは、iOSのApp Libraryのリスト表示とよく似ています。
このオプションは、「設定」の「アプリビュー」にもあります。
10.通知のプレビューを他人に見られないようにする
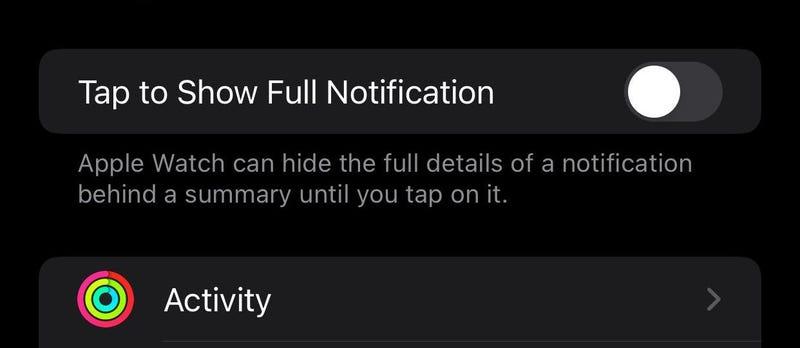
Apple Watchに通知が届いたとき誰かが隣に座っていたら、一目でどんなアラートが来たか見られてしまいそうで、嫌だなと思うかもしれません。
そんなときは、通知の設定をカスタマイズできます。Apple Watchの「設定」→「通知」を開き、「通知をタップして詳細情報を表示」の横にあるトグルを有効にします。
これで、通知のアプリアイコンがアラートに表示されますが、実際の内容は表示されません。問題が解消したら、通知をタップして中身を確認しましょう。
11.Apple Watchがチャイムを鳴らすように設定する
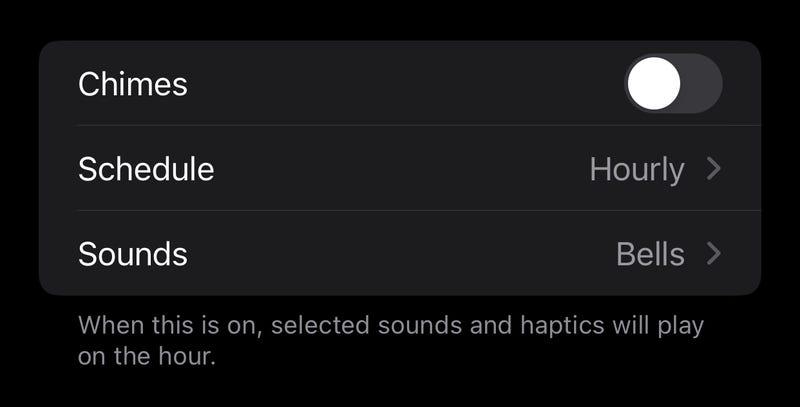
Apple Watchでチャイムが鳴るように設定したい人がいるかどうかわかりませんが、きっといるんでしょうね。
Appleは、15分、30分、1時間ごとにチャイムを鳴らすように設定することができ、ベルの音や小鳥の鳴き声を選ぶことができます。
特定の時間を把握する必要があるときは、有効な手段だと思いますが、私にはそのニーズはわかりません。
チャイムは、「設定」に行き、「アクセシビリティ」か「時計」から設定できます。
12.電話に自動応答する

自動化された生活にしたい人は、「アクセシビリティ」にある「電話に自動応答」を有効にしてみてください。この設定では、一定の時間が経つと自動的に電話に出てくれます。
もちろん、この設定は、かかってきたすべての電話に対して有効になるので、いつでも電話に出られる状態にしておく必要があります(もちろん、「おやすみモード」や「集中モード」以外の場合です)。
13.トレーニングをセグメントに分けてトラッキングする

トレーニングを独自のセグメントに分けたいとき(たとえば、ランニングのある部分を別の部分と区別したい場合)、トレーニングをトラッキングしながらApple Watchの画面をダブルタップすると、それを簡単に行うことができます。
さらに、トレーニングの種類に応じて、それぞれのセグメントに異なるフィットネス情報を保存。ウォーキングやランニングの場合、Apple Watchは時間、距離、平均ペースを記録します。
その他のトレーニングでは、消費カロリーと各セグメントの継続時間が記録されますよ。
14.更新をスピードアップするにはBlouetoothを無効にする

Apple Watchの更新は遅いことで有名です。
問題は、更新がiPhoneからApple Watchに転送されることで、Appleはそれを実現するためにBluetoothを選択していることです。
残念ながら、Bluetoothは大容量のデータを転送するとなると非常に遅くなるので、使わないようにしましょう。
新しい更新をインストールするときはBluetoothを無効にして、iPhoneからWifi経由で強制的にApple Watchに送信するようにしてください。
この仕組みについてさらに詳しく知りたい場合は、こちらの徹底ガイドをチェックしてみてください。


















