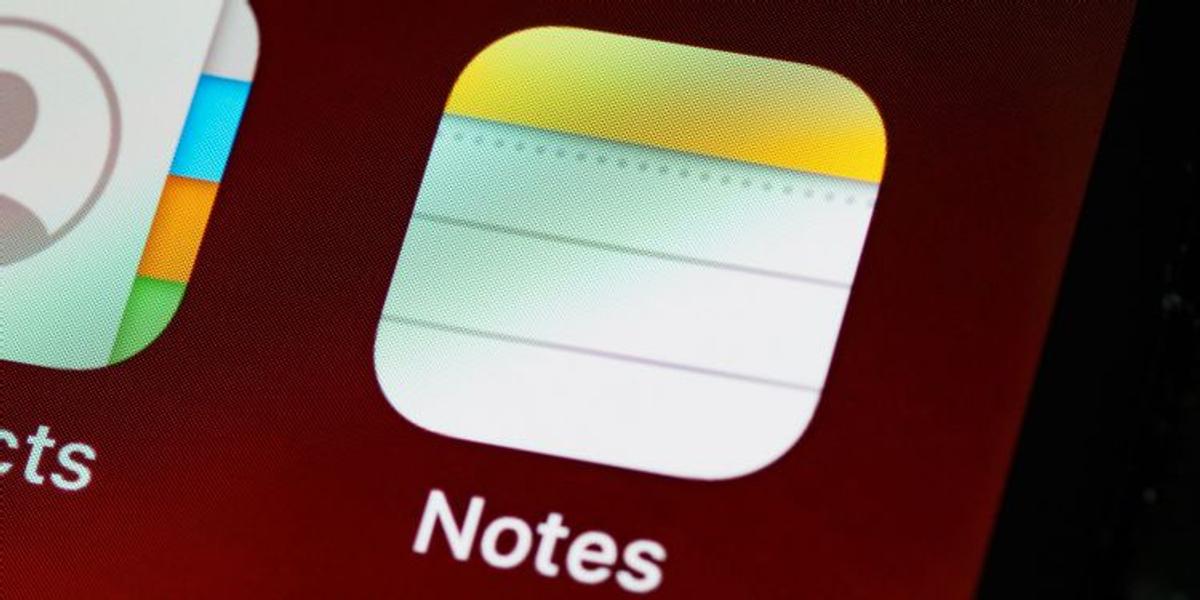iPad、iPhone、Macを使っているなら、Apple純正の「メモ」をお気に入りのメモアプリにしているのではないでしょうか?
このアプリの使い方は簡単で、iCloud上でメモを簡単に同期することができます。つまり、さまざまなAppleデバイスからメモにアクセスできるとても便利な機能なのです。
しかし、「メモ」の便利さはそれだけではありません。何よりも、メモをPDFとしてエクスポートすることもできるんです。
iPhone、Mac、iPadで「メモ」をPDFファイルにエクスポートする方法をご紹介します。
Apple端末で「メモ」をPDFとして保存する方法
メモを他のプラットフォームにコピーする代わりに、「メモ」アプリではPDFにエクスポートする機能を使って簡単に済ませることができます。唯一の欠点は、複数のメモを同時にエクスポートできないこと。
iPhone、iPad、Macから「メモ」をPDFにしてエクスポートすることができるので、これら3つのデバイスそれぞれについて説明します。
iPhone・iPad編
iPhoneやiPadを使用していて、「メモ」をPDFにエクスポートする方法は次の通りです。
- 「メモ」で、PDFとしてエクスポートするメモを開く。
- そのメモの上部にある省略記号(...)アイコンをタップする。
- 「コピーを送信」を選択する。
- 「マークアップ」をタップして、PDFを生成する。マークアップのページでは、エクスポートする前にPDFに注釈を付けることができる。任意のマークアップツールを選択し、カスタマイズしてPDFに注釈を入れることが可能。
- 満足できるPDFができたら、「完了」をタップする。アプリが、PDFを保存するかどうか尋ねてくる。
- 「ファイルの保存先」をタップして、iPhoneやiPadの適切な場所を選択する。
- 最後に「保存」をタップする。
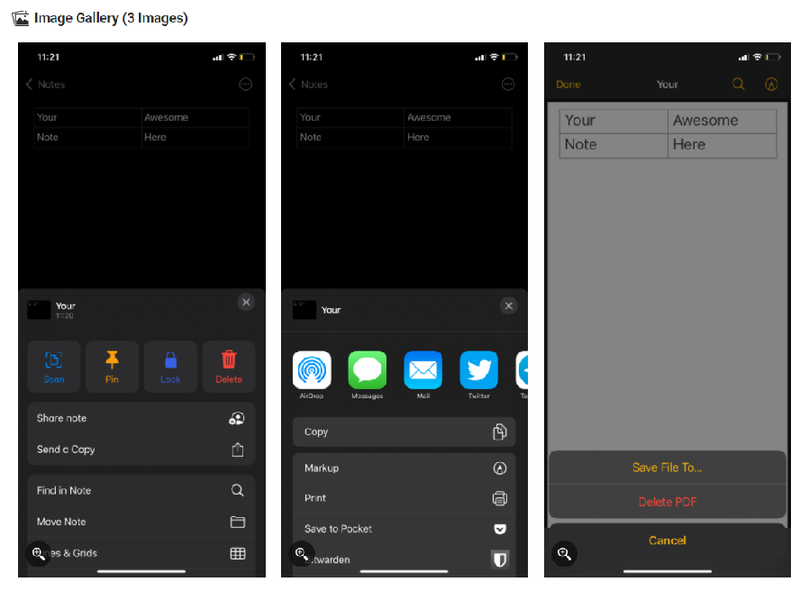
Mac編
Macの場合は、もっと簡単です。手順は次の通り。
- 「メモ」アプリを起動し、PDFとエクスポートしたいメモを開く。
- メニューバーの「ファイル」をクリックする。
- 「PDFとしてエクスポート」を選択する。
- PDFファイルの名前を変更して保存先を選択し、必要に応じてタグを追加する。
- 「保存」をクリックして、PDFを保存する。
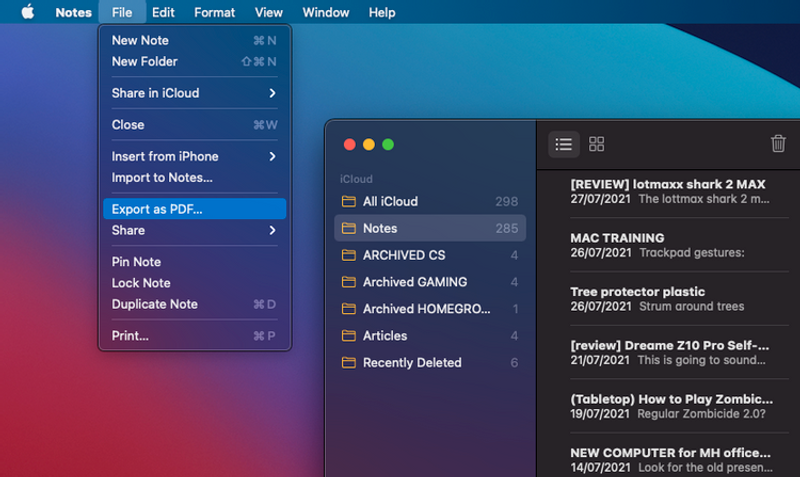
おまけ:Windowsからも「メモ」に直接アクセスできる
Apple純正の「メモ」は、iOS、iPadOS、macOSで使用するには最高のメモアプリの1つです。
しかし、このアプリは、AndroidやWindowsなどApple以外のプラットフォームでは役に立ちません。メモをエクスポートすることで、iCloud以外のどこかにコピーが存在することになります。
Windows PCを使用しているなら、「メモ」をPDFでエクスポートする必要はありません。Windows上で「メモ」アプリにアクセスして編集する方法(英文)がいろいろあるからです。
Original Article: How to Export Your Apple Notes as PDF Files on Any Device by MakeUseOf