「ショートカット」アプリを使うと、複数のAppleデバイスで自動化を実現できます。macOS Montereyであれば、Macでも使用が可能です。
macOS Montereyにはビルトインで搭載されているので、別途インストールする必要はありません。
もちろん、何年も前からMacの「Automator」アプリで、同じようなルーティンの実行はできていましたが、「ショートカット」アプリは、デバイス間でショートカットを同期し、「Automator」アプリのスクリプトもほとんど実行できます。
だからこそ「ショートカット」アプリを使うのがおすすめなのです。しかも、素晴らしいオプションも見つけましたのでご紹介します。
目次
1. Intel MacでOCR(画像内のテキスト認識)をする
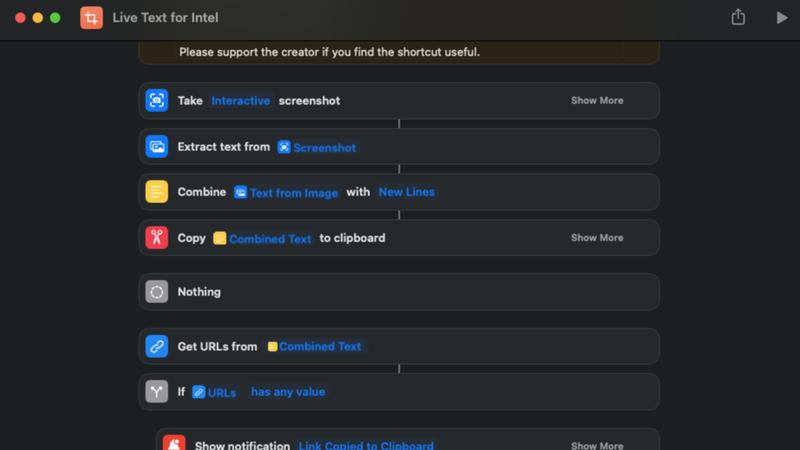
Intel搭載のMacが、画像のテキストを選択してコピーできる機能「テキスト認識表示(Live Text)」に対応していない場合、その代わりとしてこのショートカット「Live Text for Intel」を使うことができます。
これはYouTuberのiTech Everythingさんのおかげで見つけることができました。
使い方は簡単。ショートカットを開くと、スクリーンショットを選択するツールが表示されます。もしくは、macOSのショートカットキー「Command + Shift + 4」を押しても表示されます。
それから、画像内のテキストを抜き出したい範囲をクリック&ドラッグして選択すると、ショートカットアプリがそのテキストをすべてクリップボードにコピーしてくれます。
あとは、好きなところにそのテキストをペーストして、書体などを修正すれば完了です。
ダウンロード:Live Text for Intel
2. Googleで素早く複数ワード検索する
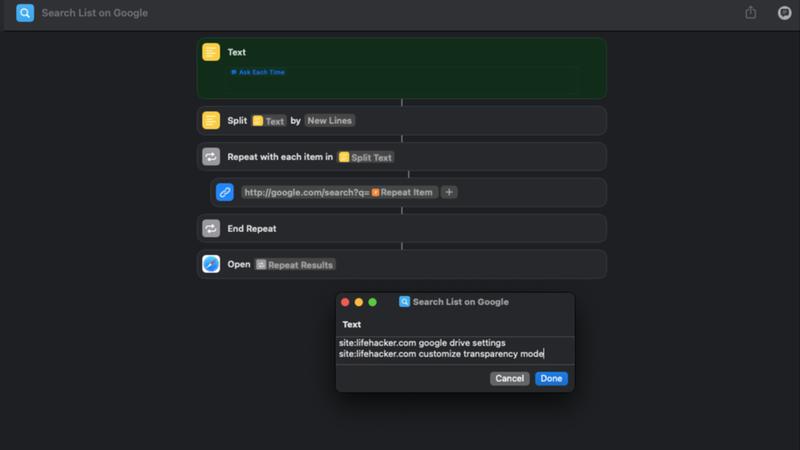
「Search List on Google」は、一度に複数のワードをGoogleで検索するショートカットで、検索結果はすべてSafariの別々のタブで開きます。
ショートカットを実行したら、ポップアップウィンドウに検索したいワードをそれぞれ改行して入力します。
準備ができたら「完了」をクリックすると、それぞれの検索ワード毎に新しいタブが開きます。一度このショートカットに慣れてしまうと、これなしでは生きていけなくなるかもしれません。
ダウンロード:Search List on Google
3. YouTubeの動画をダウンロードする
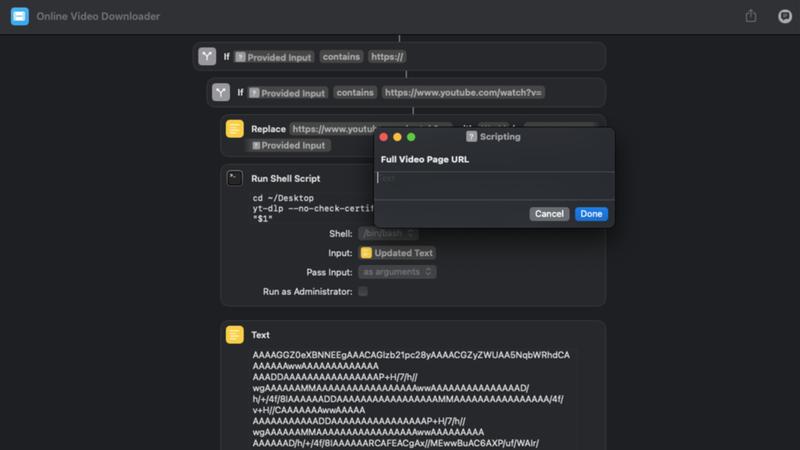
このMacのショートカット「Online Video Downloader」は、仕事を効率化してくれることに加えて、Twitterなど他のウェブサイトからも動画をダウンロードすることができます。
しかし、ほとんどの人は、代わりに他のYouTubeダウンロードアプリを使った方がいいのではないかと思います。
インストールに時間がかかりますし、もっと簡単に使えてダウンロードのオプションも豊富なYouTubeダウンローダーはたくさんあります。
とは言いつつも、Macのショートカットを使うYouTubeダウンローダーを作成でき、他のウェブサイトでも使えるというのは素晴らしいことです。
この「YouTube downloader」は、RedditユーザーのLoserOtakuNerdが作成したもので、このショートカットのインストール方法は以下の通りです。
1. 「ターミナル」を開き、次のコマンドを実行して「yt-dlp」をインストールする:
sudo curl -L https://github.com/yt-dlp/yt-dlp/releases/latest/download/yt-dlp -o /usr/local/bin/yt-dlp
2. 設定を完了するために、「ターミナル」でもう1つ次のコマンドも実行する:
sudo chmod a+rx /usr/local/bin/yt-dlp
3. Macで自分のユーザーアカウントからログアウトし、再起動する
4. 「YouTube Downloader」をインストールし、「ショートカット」アプリで実行する
5. 「CLI」ツールのダウンロードを促されるので、「インストール」をクリックしてツールをMacにダウンロードし、インストールする
6. もう一度4の手順に従うと、ダウンロードしたい動画のURLを貼り付けるポップアップが表示される。URLを貼り付けたら「完了」をクリックする
7. 動画がMacのデスクトップにダウンロードされる。
ダウンロード:Online Video Downloader
4. Macの邪魔なアプリをすべて終了する
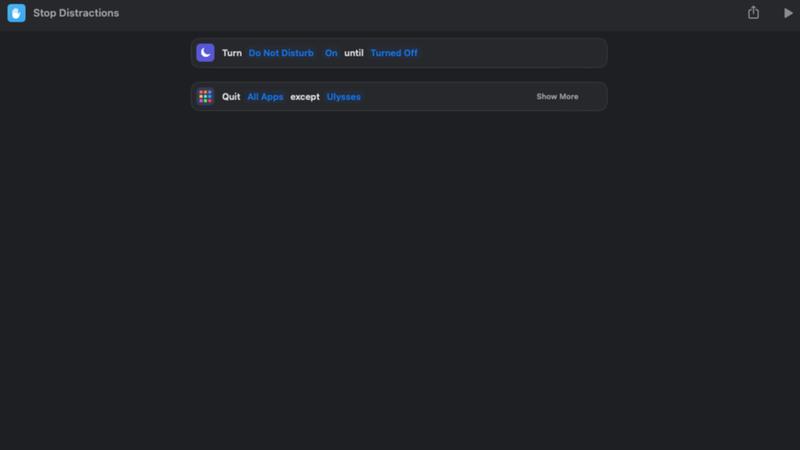
Macに邪魔なアプリが色々とあるせいで仕事に集中できない人には、仕事に必要なアプリ以外すべてのアプリを即座に終了できるショートカットがあります。
このショートカット「Stop Distractions」は、まとめて終了しないようにするアプリを選び、それ以外のアプリはすぐに終了できるショートカットです。
一気に邪魔なアプリを終了し、取り除いてくれるので、時間を節約できますよ。
ダウンロード:Stop Distractions
5. 2つのアプリを並べて開く
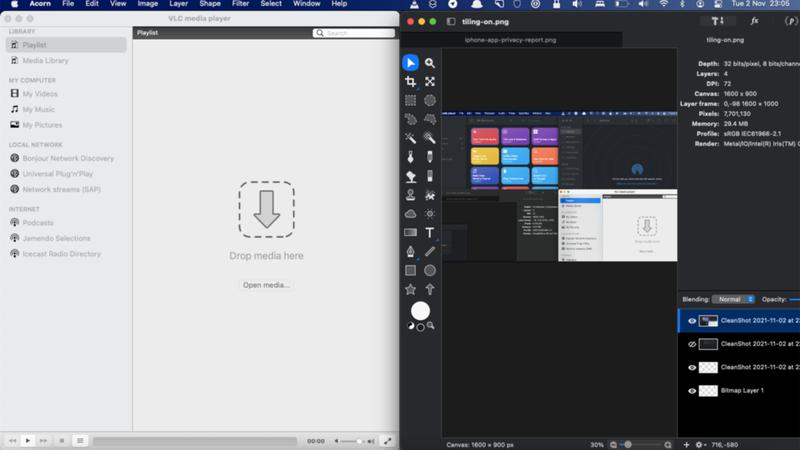
もしも「メモ」と「VLC」など2つのアプリを一緒によく使う人は、このショートカットが便利です。
2つのアプリを並べて、画面のちょうど半分ずつ開いてくれます。毎回ウィンドウのサイズを調整する面倒がなくなりますよ。
ダウンロード:Split Screen 2 Apps
6. 1クリックでアプリをタイル状に並べる
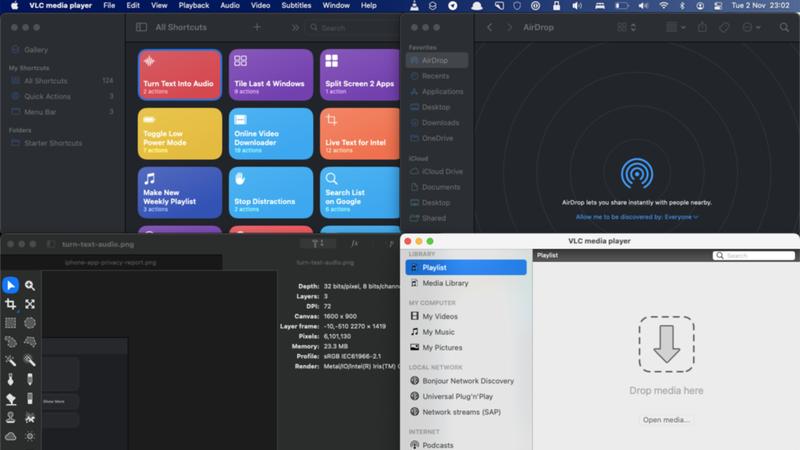
大きなディスプレイでMacを使っている人には、1クリックで複数のアプリをきちんとタイル状に並べてくれる、このショートカットがおすすめです。
直近開いた4つのアプリを、すぐにタイル状に並べてくれます。
ダウンロード:Tile Last 4 Windows
7. テキストを「読み上げ音声」に変換する
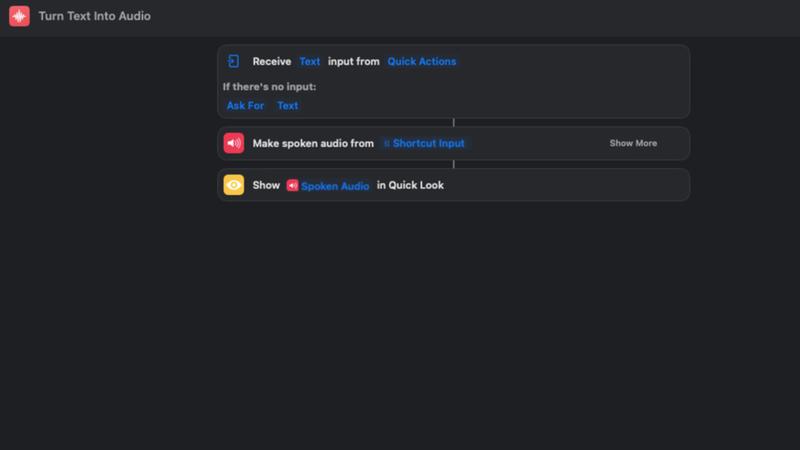
文章を読みたくない気分の時は、このショートカットでテキストを読み上げ音声に素早く変換して、それを聞くことができます。
ダウンロード:Turn Text Into Audio
8. 素早く低電力モードにする
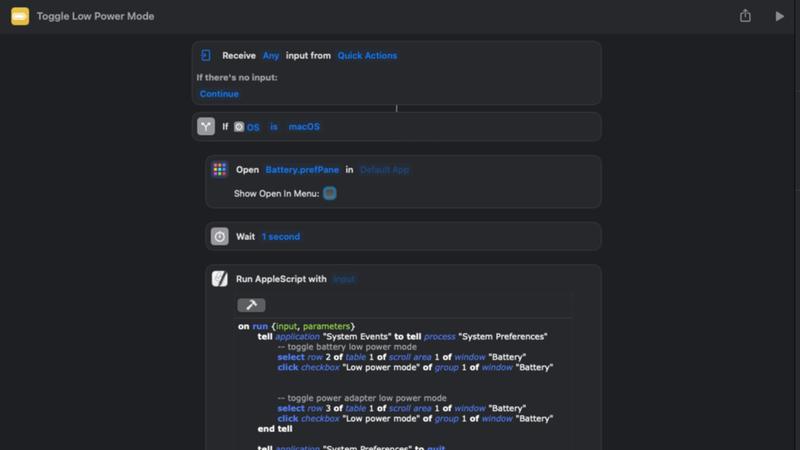
macOS Montereyの新機能の1つが、バッテリー消費を減らす「低電力モード」です。
低電力モードには、RedditユーザーのMrVegetableManが作成した3つの便利なショートカットがあります。低電力モードを有効にするもの、低電力モードを無効にするもの、そしてそのオン/オフのトグルです。
Macのパスワードを入力するか、「ターミナル」にアクセスして指紋認証をする必要があります。その後、これらのショートカットがスムーズに動作します。
このショートカットは、使用しているMacBookに低電力モードが対応している場合のみ機能します。
macOS Montereyにアップデートした後で、「システム環境設定 > バッテリー > バッテリー」にアクセスし、低電力モードが表示されるか確認してください。表示されない場合は、この機能が使用できないMacBookなので、このショートカットも動作しません。
ダウンロード:LPM On / LPM Off / Toggle LPM On/Off
9. Safariにさらにアクションを追加する
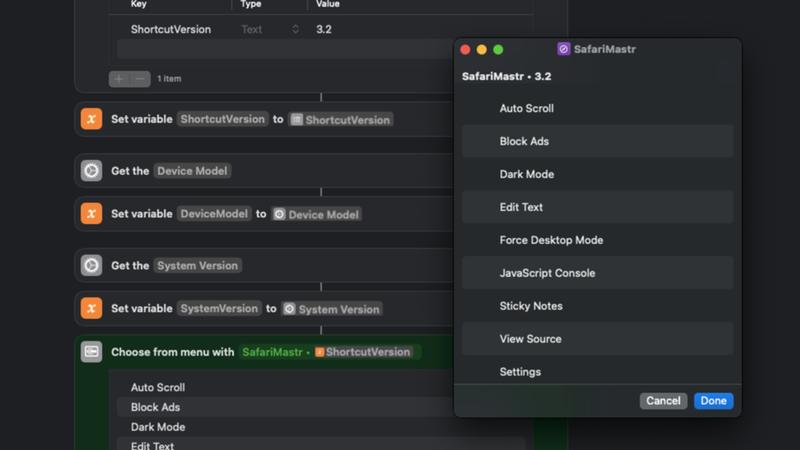
このショートカットは、Safariでできることをチェックしたい場合は試してみるといいと思います。ただ、正直に言うと、macOSにはそこまで最適化されていません。
素早くダークモードにしたり、ウェブページのテキストを編集したり、ページを自動的にスクロールしたりすることができます。
このような機能は、モバイル版のSafariでは便利ですが、Macでは簡単にできることなので、macOSではそこまで利便性を感じないかもしれません。
しかし、ショートカットを使っても邪魔なことはないと思いますので、このショートカット「SafariMastr」を紹介しました。
*
このショートカットを使うには、まず最初にSafariで「開発メニューの表示」を有効にします。Safariを開いて「環境設定 > 詳細」で「メニューバーに“開発”メニューを表示」のチェックを入れます。
次に、Safariで開発メニューを開き、「Apple EventからのJavaScriptを許可」を有効にします。その際に、「SafariMastr」を実行したいWebページがアクティブなタブになっていることを確認してください。
それから、Macの「ショートカット」アプリを開き、「ショートカット > 環境設定 > 詳細」で「スクリプトの実行を許可」を有効にし、「SafariMastr」を実行します。
すると、さまざまな機能のメニューが表示されるので、実行したいものを1つ選びます。長いページの自動スクロールを試してみましたが、非常にいい感じでした。
*
ショートカットを使わないようにする場合は、「ショートカット」アプリで「スクリプトの実行を許可」を無効にし、Safariで「Apple EventからのJavaScriptを許可」を無効にします。
ダウンロード:SafariMastr
Source: iCloud.com

















