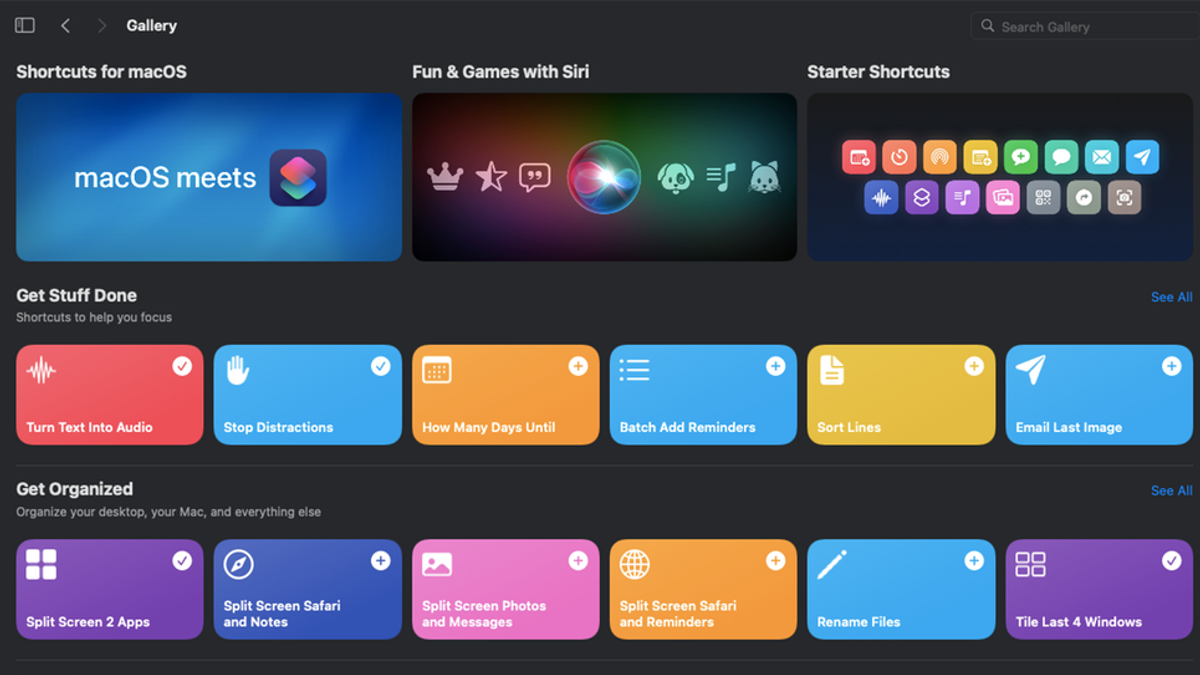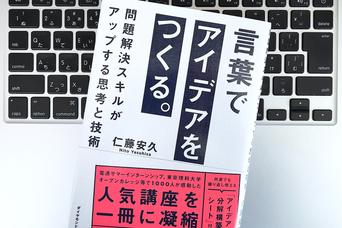iPhone、iPad、Apple Watch、HomePodsで操作を自動化できるアプリ「ショートカット」がmacOS 12 Montereyでデビューしました。
すでにMacに「ショートカット」アプリをインストールしている方は、自分のPCに最適な自動化ルーティンをいくつか試してみましょう。
Macの「ショートカット」アプリを最大限活用するティップスをこの記事でご紹介するので、ぜひお試しください。
macOS 12 Montereyにアップデートされていることを確認する
Mac版の「ショートカット」アプリはmacOS 12 Montereyにあらかじめ搭載されています。
OSが最新版でない方は「システム環境設定」→「ソフトウェアのアップデート」と進み、macOS 12 Montereyにアップデートする必要があります。
アップデートが完了したら、画面左上の「Appleロゴ」をクリックし「このMacについて」を押して、macOS 12になっていることを確認してください。
確認が済んだら、Spotlight検索(またはそれに代わるもの)を使って「ショートカット」アプリがある場所を探しましょう。
「Command+スペースバー」を押して検索バーを開き、「ショートカット」と検索します。
Macの「ショートカット」アプリも、iPhone版やiPad版のものと似ていますね。
ショートカットをMacからiPhoneに同期する
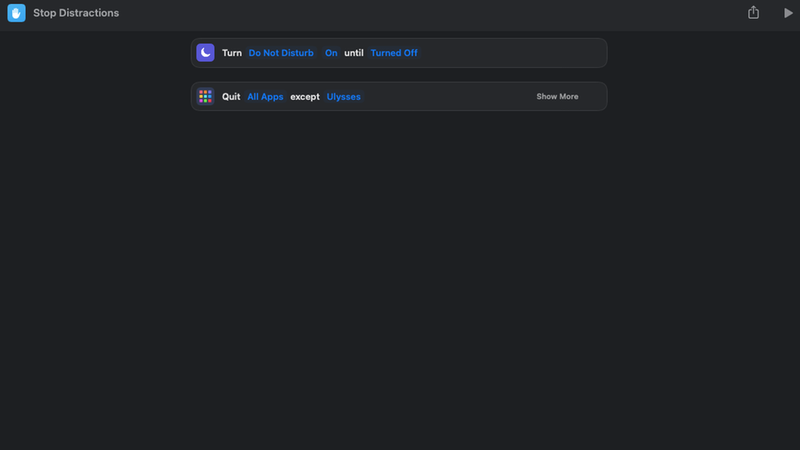
iPhoneの小さな画面で複雑なショートカットを編集するのは大変です。あちこちスクロールし続けていると、否が応でも壁にぶち当たります。
それでも、iPhone自動化コミュニティでは頑張り屋さんたちが1,000回以上もアクションを重ねてショートカットをつくってきました。
しかし、Macに「ショートカット」アプリが搭載された今、iPhoneやiPadでショートカットを作成し、Macで編集すれば時間を短縮することができます。
「ショートカット」アプリはiCloudで同期できます。Macで「ショートカット」アプリを開いて「ショートカット」→「環境設定」→「一般」と進んで、有効にできます。
「iCloud同期」を有効にすると、iPhoneのショートカットがMacにも同期されるようになります。
ただし、残念ながらiPhoneの低電力モードを自動的に有効にするというすばらしい機能に関する情報は、デバイス間で同期されません。
Automatorのワークフローを「ショートカット」アプリにインポートする
Automatorで設定したワークフローはすべて 「.workflow」ファイルとしてMacに保存されています。
インポートしたいワークフローを探して「ショートカット」アプリにドラッグします。
すると、そのワークフローはすぐにインポートされ、何か問題があれば、修正しなければならない部分を「ショートカット」アプリが通知してくれます。
同様に、ショートカットをインポートするには「.shortcut」ファイルをアプリにドラッグします。
ショートカットをメニューバーから起動する
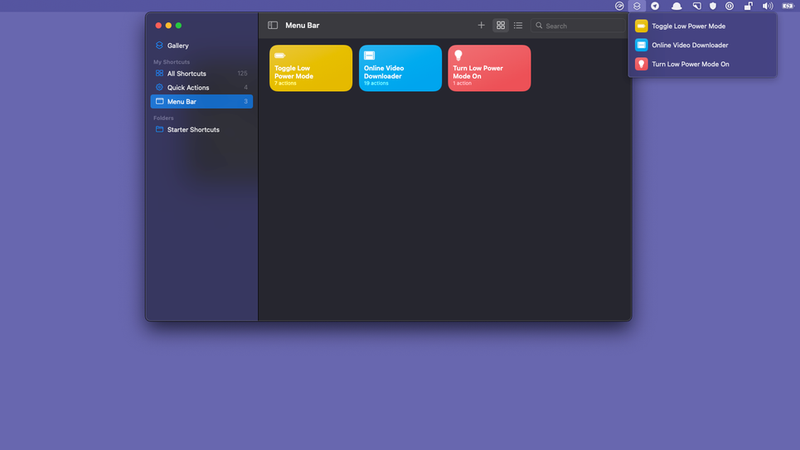
便利なショートカットを手に入れたら、迅速に実行できるように設定しましょう。
Macで「ショートカット」アプリケーションを開き、左ペインの「すべてのショートカット」タブをクリックします。
これで、お気に入りのショートカットを左ペインの「メニューバー」タブにドラッグできるようになります。
その後「メニューバー」タブをクリックして、すべてのショートカットがそこに表示されることを確認します。
次にメニューバーの「ショートカット」アイコンをクリックすると、設定したショートカットが表示されます。
これで「ショートカット」アプリを毎回開かなくても、ショートカットを起動できるようになります。
Macのコンテキストメニューにショートカットを追加する
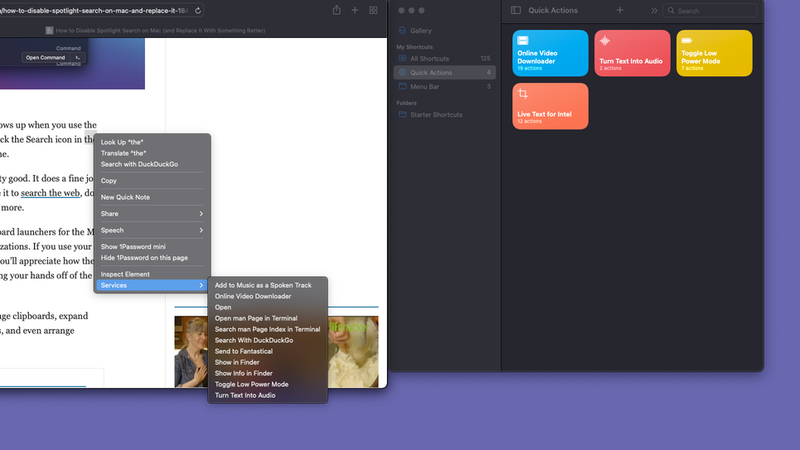
お気に入りのショートカットを迅速に起動するもう1つの方法は、コンテキストメニューを利用することです。
Macの画面のほぼ任意の場所を右クリックしても表示される「サービス」メニューに、ショートカットを追加することができます。
やり方は、Macで「ショートカット」アプリを開き、左ペインの「すべてのショートカット」タブをクリックします。
次に、必要なショートカットを左ペインの「クイックアクション」タブにドラッグします。
そこまでできたら、Macの任意の場所を右クリックして「サービス」を選択すると、これらのショートカットがすべて表示されるので、必要なものを起動することができます。
作成したショートカットがMacで動作するか確認する
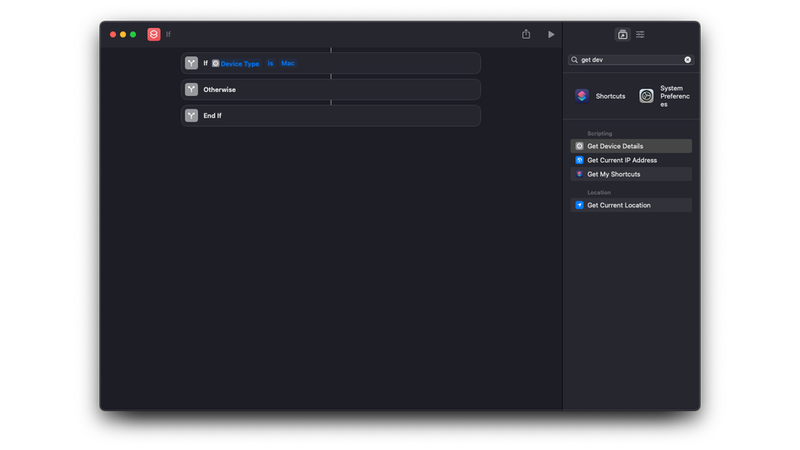
TwitterでMatthew Cassinelliさんが説明しているように、ショートカットを使えばデバイス固有のアクションを簡単に区別することができます。
ショートカットをMacとiOSの両方で動作させたい場合は、ショートカットに「If」アクションを追加し、条件として「デバイスの詳細」を選択しましょう。
「デバイスの詳細」では「取得」のサブメニューにある「デバイスの種類」を選択し、演算子として「is」を選び、デバイスの種類のリストから「Mac」を選択します。
これで、Mac固有のアクションを「If」にiOS固有のアクションを 「Otherwise」に追加できます。