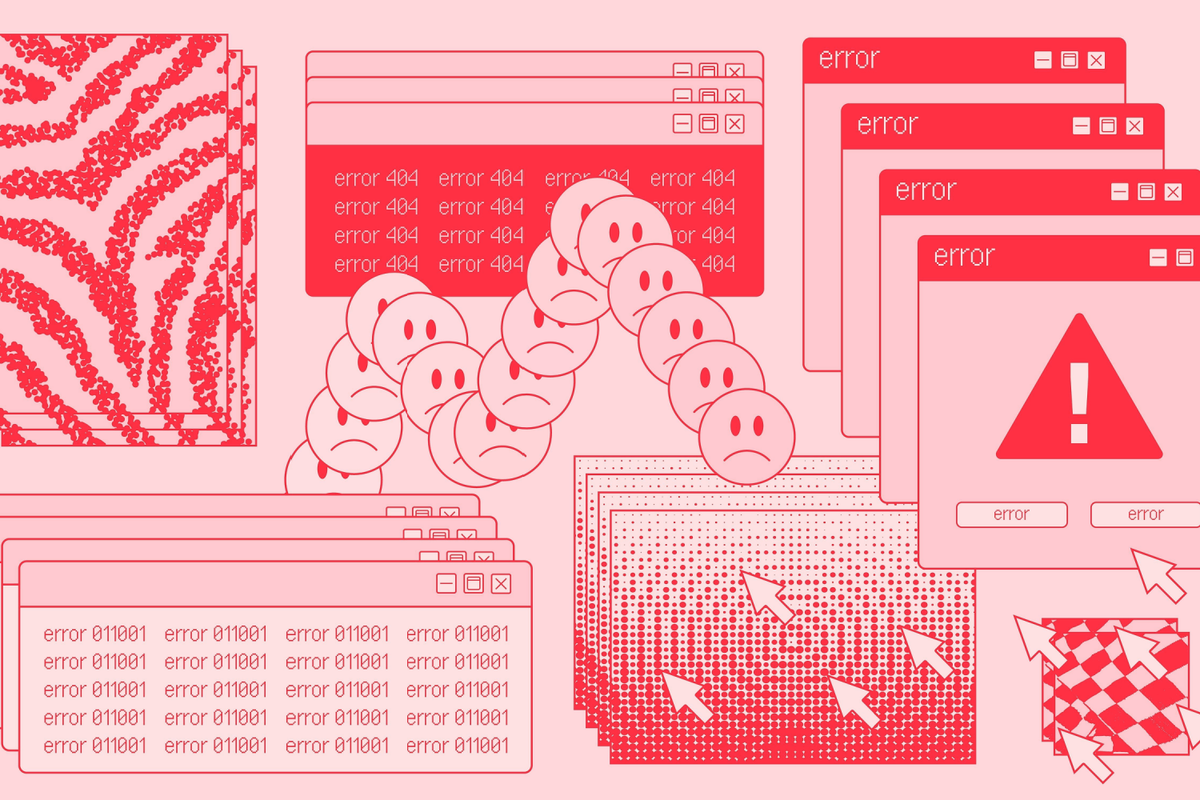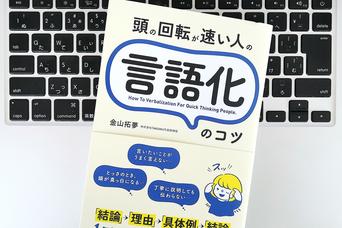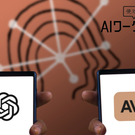ある日、いつも使っているコンピューターを起動すると、前回電源をオフにした時までとは様子が違う…そんな体験はありませんか?
検索をしてもGoogle検索の結果が表示されず、ホームページ(ブラウザのホームボタンを押した時に表示されるページ)も、見たことも聞いたこともないものになっています。
おそらくは「Privatesearches.org」をはじめとする、広告リンクをクリックさせる(あるいはもっとひどい悪事をはたらこうとする)偽の検索ウェブサイトが起動ページになっているはずです。
こんな状況に陥ったとしても、必要以上に不安がらなくて大丈夫。被害に遭った人はあなただけではありません。
これはブラウザハイジャッカーと言って、真剣に対策を講じる必要があるタイプのマルウェアなのです。
大抵の場合、ブラウザハイジャッカーは、悪意のあるアプリや偽のブラウザ機能拡張から、ユーザーのコンピューターに入り込みます。
たとえば、前述の「Privatesearches.org」というハイジャッカーの場合は、Google Chrome向けの「Google Docs」機能拡張だと偽って、PCに侵入します。
うっかりこの偽の機能拡張をインストールし、その要求に応じて、データにアクセスする許可を与えると、このマルウェアはそれに乗じて検索エンジンやホームページ、起動ページ(最初にブラウザを起動した時に表示されるページ)などを勝手に変更してしまいます。
でも、ここであきらめることはありません。幸い、こうしたハイジャッカーを完全に削除して、ブラウザを元の状態に戻すことは可能です。以下にその手順を説明しましょう。
『Malwarebytes』でスキャンし、ハイジャッカーを削除する方法
何より最初にやるべきことは、問題のマルウェアが巣くっている正確な場所を突き止め、削除することです。
これを実行するのに一番簡単なのは、マルウェア対策ソフト『Malwarebytes』の無料の試用版を使う方法です。これを使えば、ブラウザハイジャッカーを検索して、破壊することができます。
無料版のアプリをインストールし、パソコンをスキャンして、その先の指示に従えば、使っているデバイスから、問題のハイジャッカーを追い出せます。
手動でブラウザハイジャッカーをアンイストールする方法
ただし、Malwarebytesを使っても、マルウェアを特定できないこともあります。そうなった場合は、徹底的に捜索して撃退するという、従来の方法を使わざるを得ないかもしれません。
まずは、ハイジャックされたブラウザでリダイレクトされるページを確認してから、新しいタブでGoogle検索ページを開き、先ほど確認した「リダイレクト先のページ名」を検索します。その時、名前のあとに「malware(マルウェア)」という単語を付け足してください。
そうすると、このハイジャッカーについてのRedditの投稿や、このハイジャッカーについて説明するガイド記事、そして削除方法がきっと見つかるはずです。
この記事で例に使っている「Privatesearches.org」の場合は、「PCRisk」のガイド記事が見つかりました。その記事には、このハイジャッカーに関する説明と、アプリを削除する方法についての詳しい説明が記されています。
ハイジャッカーを削除する
アプリの名前と、その素性がわかれば(ただし、アプリの名前と、インストール時に使っていた名前は違っているはずです)、もう準備は万端です。以下のステップに従って、マルウェアを削除しましょう。
Windows 10
[スタート]から[設定]アイコンを選び、さらに[アプリ]から[アプリと機能]を選択します。ここに表示されるアプリ一覧から、アンインストールしたいアプリを探しましょう。目的のアプリが見つかったら、その項目を選び、[アンインストール]を選択します。
Windows 11
[スタート]から[設定]アイコンを選び、さらに[アプリ]から[アプリと機能](Windows 11 Ver.22H2以降の場合は[インストールされているアプリ])を選択します。削除するアプリを見つけたら、[その他](縦に3つの点が並んだアイコンです)をクリックし、[アンインストール]を選択します。
Mac
「Finder」アプリを開き、「アプリケーション」フォルダに進んで、該当のアプリを特定し、それを「ゴミ箱」アイコンにドラッグします。次に、ゴミ箱アイコンを右クリックして[ゴミ箱を空にする]を選択します。
あるいは、『AppCleaner』のようなアプリを使って、ハイジャッカーアプリと、関連するファイル(「ライブラリ」フォルダに隠れているものも含めて)をすべて削除する方法もあります。
ブラウザをリセットしてデフォルトに戻す
では次に、ブラウザ側の設定も元に戻しましょう。
問題のある拡張機能を削除する
まずは、ブラウザから問題の機能拡張を削除します。
Chrome
ウインドウの右上にある、3つの点が縦に並んだアイコンをクリックし、[その他のツール]>[拡張機能]と進みます。ここで問題の拡張機能を探し当てたら、[削除]をクリックします。「Microsoft Edge」や「Brave」のようなChromiumベースのブラウザなら、同じステップで削除できます。
Firefox
[メニュー]>[アドオンとテーマ]>[拡張機能]と進みます。問題の機能拡張を見つけたら、3つの点が横に並んだアイコンをクリックし、[削除]を選びましょう。
Safari
[設定](または[環境設定])>[機能拡張]と進み、問題の機能拡張を選んで、[アンインストール]ボタンをクリックします。
ブラウザをリセットする
問題の機能拡張を削除できたら、次は、デフォルトの検索エンジン、ホームページ、デフォルトの起動ページについても、設定を変更する必要があります。
この場合も、マルウェアの侵入を許してしまった以上、まずはブラウザをデフォルトに戻すことをおすすめします。そうすれば、今挙げた様々な設定もリセットされるはずです。
Chrome
[メニュー]アイコン>[設定]をクリックします。ここから、Chromebook、Linux、Mac の場合は、[設定のリセット]>[設定を元の既定値に戻す]>[設定のリセット] をクリックします。Windowsの場合は、[リセットとクリーンアップ] >[設定を元の既定値に戻す] >[設定のリセット] と進みます。
Microsoft Edge
[メニュー](3つの点が横に並んだアイコン)>[設定]>[設定のリセット]>[設定を復元して規定値に戻します]と進み、確認画面で[リセット]をクリックすると、リセットが完了します。
Firefox
[メニュー]>[ヘルプ]>[他のトラブルシューティング機能]>[Firefoxをリフレッシュ]をクリックし、確認ウインドウで[Firefoxをリフレッシュ]すると、ブラウザの設定がリセットされます。
Safari
「履歴」と関連データをクリアするだけでOKです。Safariアプリケーションメニューの[履歴]から[履歴を消去]を選び、表示される「消去の対象」ドロップダウンメニューから[すべての履歴]を選び、[履歴を消去]ボタンをクリックします。
これで、ブラウザがリセットされました。今後は、機能拡張については、正しい開発元だとわかっているもの(たとえば、Google Docsの機能拡張なら、本当にGoogleが開発していると確認が取れてるもの)だけを選んで、インストールするようにしましょう。
Source: Malwarebytes, PCRisk