Notionは驚くほど多機能で、特にノートの限界を超える使い方を知っていると、よりその実力を発揮できます。
ここでは、Notionの「便利なのに意外と知られていない使い方」を6つご紹介します。
目次
1. カレンダーを埋め込んでスケジュール管理
2. 進捗状況を可視化して把握
3. 定期タスクを繰り返し作成
4. 図を入れて見栄えを良くする
5. Google スプレッドシートを埋め込んで予算管理
6. NotionからSpotifyを再生
1. カレンダーを埋め込んでスケジュール管理
生産性向上ツールは、複数のツールを組み合わせて使うと便利ですが、それぞれのツールを更新し続けるのは大変。
そこで、Notionにカレンダーを埋め込む方法を知っていると、この大変さを抑えられます。
カレンダーを埋め込む前に、以下の手順でGoogle カレンダーから埋め込みURLを入手しておきましょう。
1. Google カレンダーのサイトにアクセス。
2. メニューバーの歯車アイコンをクリックし、「設定」をクリック。
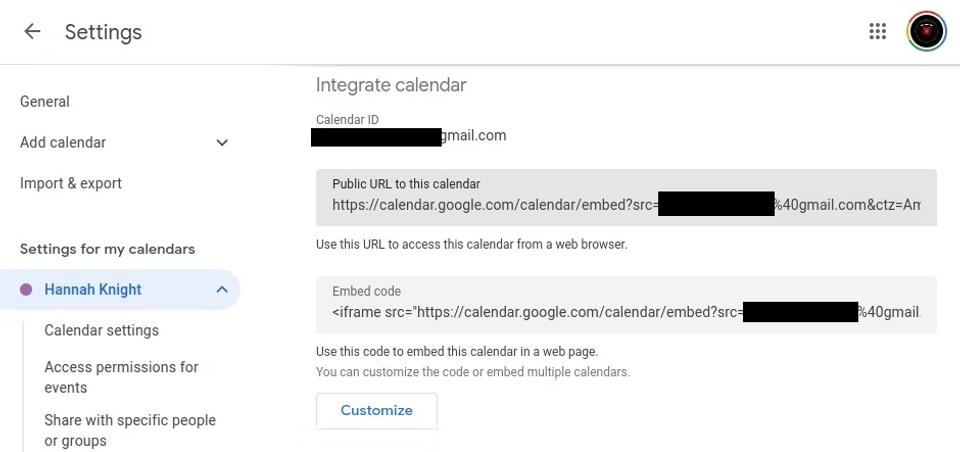
3. 設定メニューの「マイカレンダーの設定」で埋め込みたいカレンダーをクリック。
4. 「カレンダーの統合」をスクロールダウンし、「このカレンダーの公開 URL」の下にあるURLをコピー。
このURLをコピーすれば、次の手順でNotionページにGoogle カレンダーを埋め込むことができます。
1. カレンダーを挿入したい行をクリックし、「/embed」と入力し「埋め込み」を選択。
2. 先ほどのGoogle カレンダーのURLを貼り付け、「リンクを埋め込む」をクリック。
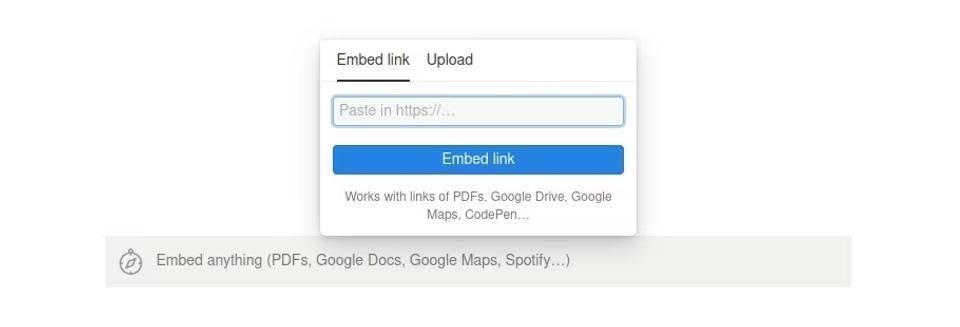
注意:すべてのウェブサイトがコンテンツの埋め込みを許可しているわけではありません。「読み込みに失敗しました」というエラーが表示される場合は、アクセスしようとしているウェブサイトが埋め込みを制限している可能性があります。
2. 進捗状況を可視化して把握
長期的な目標に向かって努力しているとき、進捗状況が把握しにくいとイライラするものですが、Notionで進捗状況を記録するようにすれば、この問題はなんなく解決できます。
Notionは、データベース機能によってプログレス・バーやプログレス・リングをサポートしているので、進捗状況を簡単に把握可能。
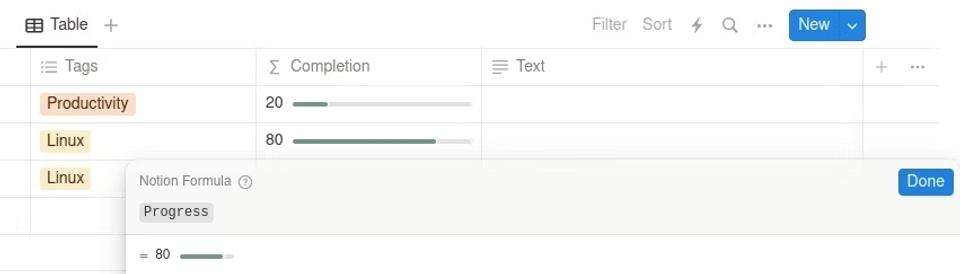
Notionにシームレスな進捗トラッカーを作成するには、まずはデータベースをセットアップする必要がありますが、その手順は簡単です。
1. 画面左のカラムで「新規ページ」をクリック。
2. ページの一番下にある「ここから始める」から「テーブル」をクリックして表示を変更。
3. 「新規テーブル」をクリックして、テーブル内のデータベースを初期化します。
4. 「進捗」という新しい列を追加し、「種類」を「数値」に設定します。
5. 次に、「完了」 という名前の新しい列を「種類」は「数式」で作成します。
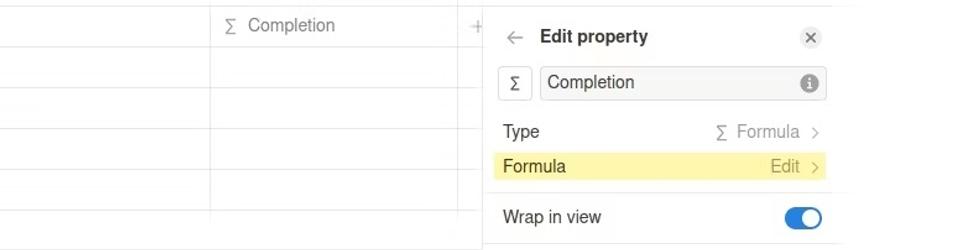
6. 新しい数式列を編集するプロンプトが表示されたら、「完了」の右にある「編集>」を選択します。
7. 「進捗」をクリックして数式に追加し、「完了」をクリックします。
8. 「表示方法」で「バー」か「リング」を選択します。このオプションはあとで変更できます。
9. 最後に、「分割数」欄に、進捗(分子)を割る合計(分母)を入力します。
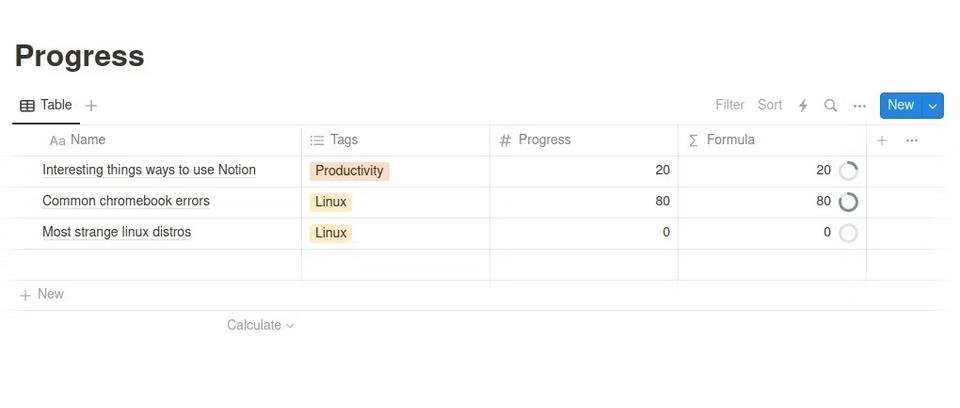
データベースを作成したら、Notionノートブックの好きなページにビューを作成して、データベースが生成するプログレス・バーにアクセスできます。
ほかの場所に作成したプログレス・バーを挿入する手順は次の通りです。
1. Notionページ上で、ブロック(行)の左側に表示される「+」アイコンをクリックし、メニューから「データベースのリンクドビュー」を選択。
2. データソースの選択を求められたら、「既存のデータベースにリンク」からプログレス・バーの数式を作成したデータベースを選択。
表示したくないテーブルの列を右クリックし、「非表示」をクリックすることで、テーブルを見やすくすることができます。
これで、すべてのタスクの進捗を追跡できるようになります。
ヒント:完了間近のタスクを優先したい場合は、「完了」列で「降順で並べ替え」を選択すると、もっとも進捗したタスクが最初に表示されます。
3. 定期タスクを繰り返し作成
定期的に発生する作業は、生産性向上アプリで定期タスク作成機能がサポートされていないと管理するのが大変になります。
幸い、Notionはもともとデータベースを使って定期タスクをサポートしています。数回クリックするだけで、どんな頻度の定期タスクでも作成することが可能。
NotionにまだToDoリストがない場合は、ToDoリストテンプレートを使ってデータベースを作成します。そして、データベースを開き、以下の手順で新しい定期的タスクを作成しましょう。
1. 「新規」ボタンの右側にある「V字型のアイコン」をクリックし、詳細なテンプレートオプションを表示。
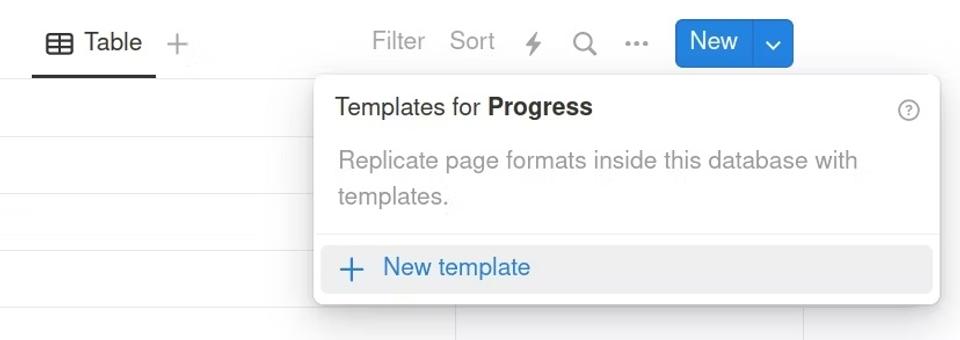
2. 「新規テンプレート」をクリックして、新しいテンプレートを作成(各タスクの頻度ごとに別々のテンプレートを作成する必要あり)。
3. 担当者やステータスなど、新しいテンプレートの詳細を入力し、「戻る」をクリックして変更を保存。
4. テンプレートオプションメニューを再度開き、利用したいテンプレートの横にある「...」アイコンをクリック。
5. 「繰り返し」をクリックし、そのテンプレートを使ったタスクの再発頻度を選択。
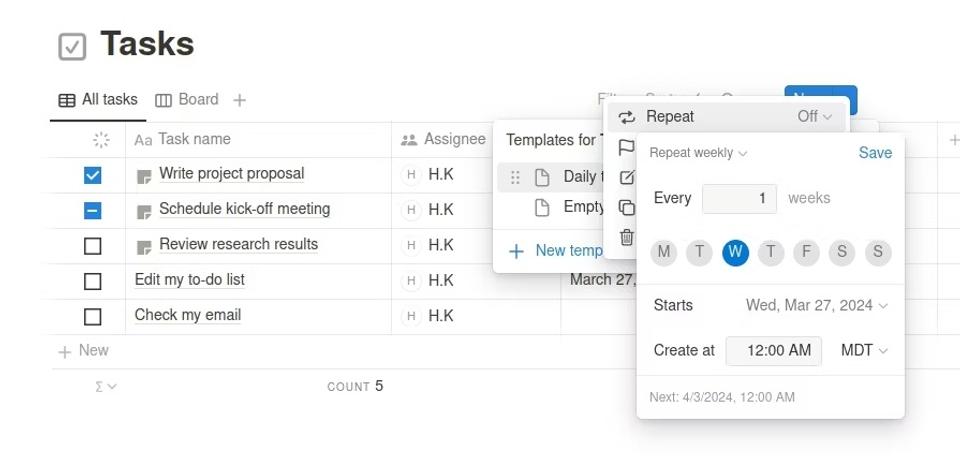
選択した頻度によっては、複雑な頻度(特定の曜日や月など)でタスクを繰り返すように設定することも可能。
繰り返しテンプレートを作成したら、「V字型のアイコン」をクリックし、そのテンプレートを使用するタスクを作成できます。
4. 図を入れて見栄えを良くする
見た目もきれいなプランナーやカレンダーに憧れますが、Notionでそれをするのはなかなか大変です。
Notionノートブックの見栄えを良くするには、基本的なステップを踏むことに加えて、Notionで描画を埋め込むことが早道です。
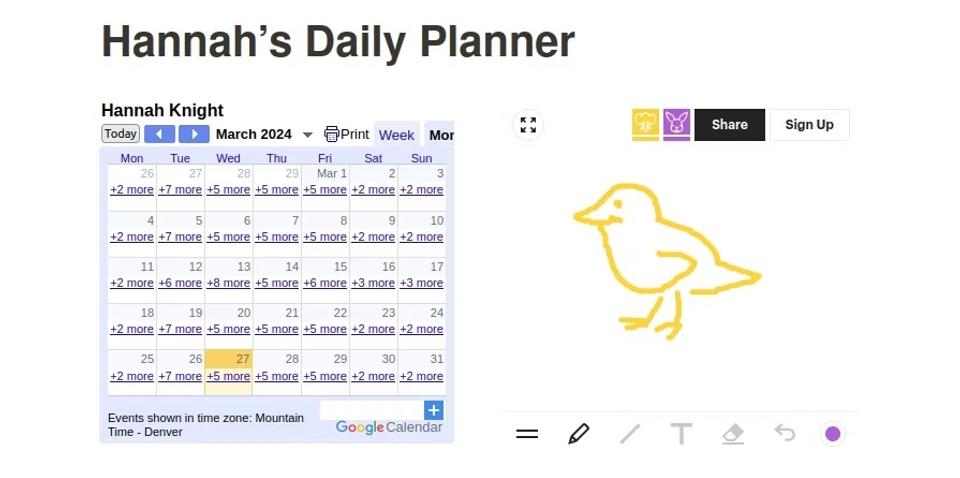
Notionにどのようなグラフィックを追加するかによりますが、すばらしいオプションがたくさんあります。ベストなものをいくつかご紹介します。
・Figma:チャートやグラフの作成に最適
・Witeboard.com:可愛い落書きを簡単に埋め込める
・Canva: 美しいグラフィックの作成に最適
・Excalidraw:より高度な画像のスケッチに最適
・Draw.io:図表作成に必要なあらゆるツールを提供します
Notionは描画をネイティブにサポートしていませんが、考えつく限りのグラフィックデザインタスクのための埋め込みサポートツールを備えていると言っても過言ではありません。
Witeboardを使ってページに楽しい絵を描いて追加したり、Figmaを使って見やすいプロジェクト・フローチャートを埋め込むこともできます。
グラフィックを作成したら、埋め込みリンクを取得し、「/embed」>「埋め込み」から挿入するだけで、簡単にページに追加できます。
5. Google スプレッドシートを埋め込んで予算管理
予算を組むことは家計管理に欠かせません。Notionには、予算管理用のスプレッドシートを作成、管理、表示する方法がたくさんあります。
組み込みのデータベース機能に加えて、Google スプレッドシートを埋め込めば、もはや最強です。
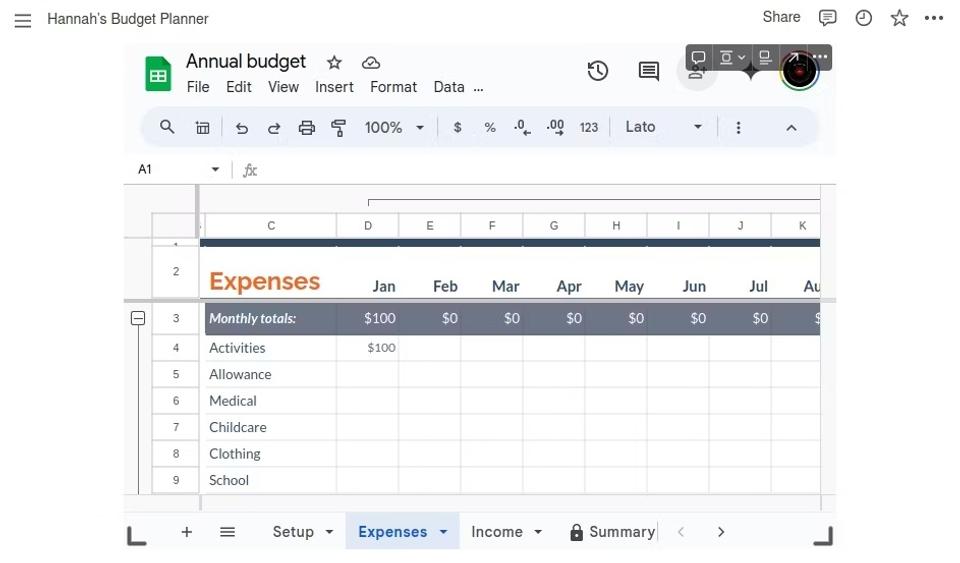
Google スプレッドシートの埋め込みをした方がいい理由はいくつかあります。
Google スプレッドシートを使用すると、使いやすいテンプレートの種類が実質的に無限に存在し、その中から選択できます。そして何より、共有リンクを使用すれば、Google スプレッドシートをNotionから直接編集することもできるのです。
NotionページにGoogle スプレッドシートを追加する方法は次のとおり。
1. Google スプレッドシートの予算管理テンプレートから1つを選び、個人用のコピーを作成。
2. 画面右上の「共有」をクリックし、「一般的なアクセス」を「リンクを知っている全員」に変更。
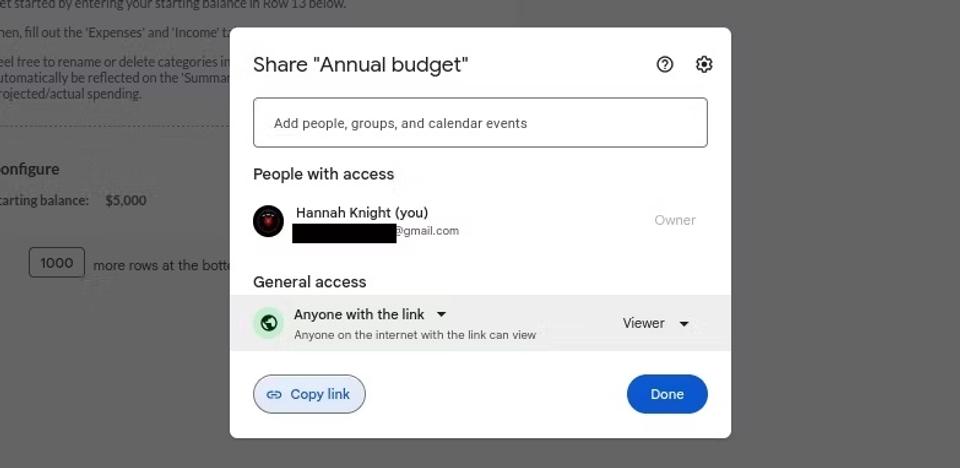
3. リンクをコピー。
4. Notionノートブックに戻り、「/embed」と入力し、「埋め込み」を選択。表示されたボックスにリンクを貼り付け、「リンクを埋め込む」をクリック。
5. スプレッドシートの編集を開始し、新しい予算作成をはじめる。
6. NotionからSpotifyを再生
これでNotionにスプレッドシートやカレンダーなどの便利な埋め込みを追加する方法がわかったと思います。
Notionには、ほかにも埋め込みによってページをカスタマイズする方法がたくさんあります。たとえば、Spotifyを埋め込む方法は次の通りです。
1. 埋め込みたいSpotifyコンテンツに移動。
2. 「... 」アイコンをクリックしてオプションメニューを開き、「シェア」を選択。
3. 共有メニューが表示されたら、「プレイリストの埋め込み」をクリック。
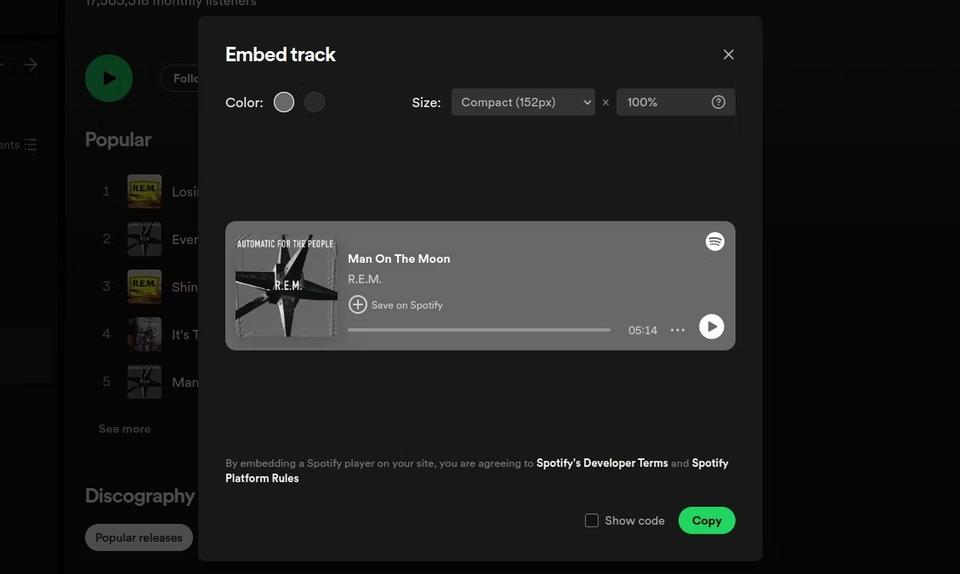
4. 好みの外見になるまで埋め込みプレビューを編集し、「コピー」をクリック。
5. Notionに戻って、新しいSpotify ウィジェットを挿入したいブロック(行)をクリックし、「/embed 」と入力、「埋め込み」を選択。
6. 最後に、Spotifyからコピーした埋め込み情報を貼り付け、「リンクを埋め込む」をクリック。
注意:残念ながら、Notionではプレイリストの埋め込みはできても、個々のトラックの埋め込みはできないようです。
さあ、Notionを使って仕事をスタートしましょう。インスピレーションさえあれば、Notionの可能性は無限です。
Notion達人たちがシェアしてくれた情報収集・整理術|ページ構築の極意も必見! | ライフハッカー・ジャパン https://www.lifehacker.jp/article/2312-notion-creators-fes/
Notionでブックマークリストを自動作成! 管理が楽になって読み返しも簡単【今日のワークハック】 | ライフハッカー・ジャパン https://www.lifehacker.jp/article/2310create-save-for-later-list-notion/
>>Kindle unlimited、2カ月タダで読み放題キャンペーン中!
Screenshot: MakeUseOf/Source: Witeboard.com
Original Article: 6 Interesting Ways to Use Notion by MakeUseOf
![ライフハッカー[日本版]](https://img.topics.smt.news.goo.ne.jp/img/ip_logo/lifehacker_d.gif?150x0)










































































































































