Windowsユーザーで音楽を聴くとき便利なのが、個々のアプリのボリュームコントロールです。Windowsの場合、音量ミキサーがビルトインされています。その使い方をご紹介します。
【今日のワークハックはこんな人におすすめ!】
- Windowsで複数のアプリで音を出す人
今日のワークハック:Windowsで個別アプリの音量を調節する
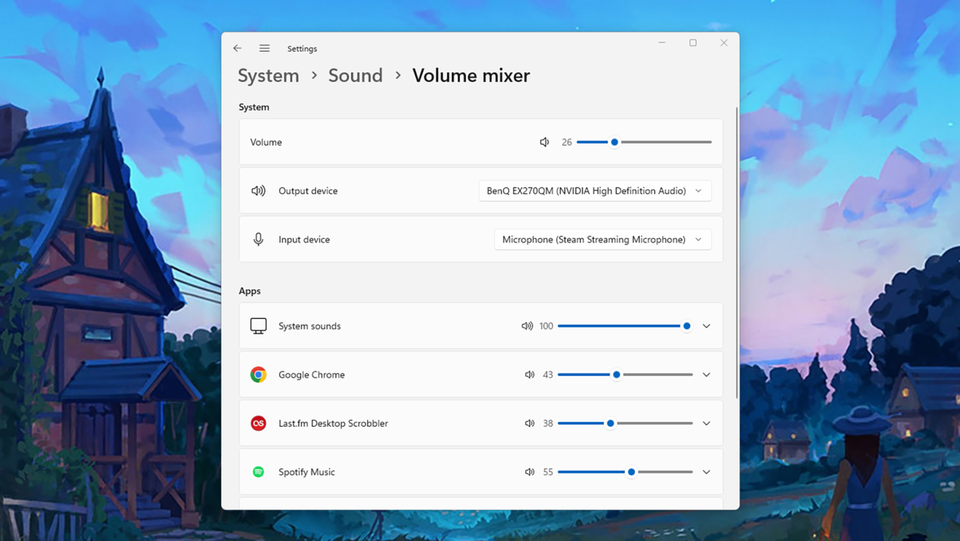
Windowsの音量全体を調節したい場合、選択肢はいくつかあります。
- タスクバーのいちばん右にあるボリュームアイコンをクリックして、表示されるスライダーを調節する。
- あるいは、PCにファンクションキーがついている場合は、F6を押すと音量が上がり、F7を押すと下がり、F5を押すと消音になる。
アプリの音量を別々に調節したい場合は、タスクバーのボリュームアイコンを右クリックしてから、音量ミキサーを開くを選びます(設定のシステム>サウンドからも行けます)。
いま開いている各アプリの音量スライダーが表示されるので、必要に合わせて調節してください。
さらには、各アプリの名前の右にある小さな矢印をクリックすれば、各アプリが使っている入力先と出力先を変更することもできます。
サードパーティアプリで音量を調節
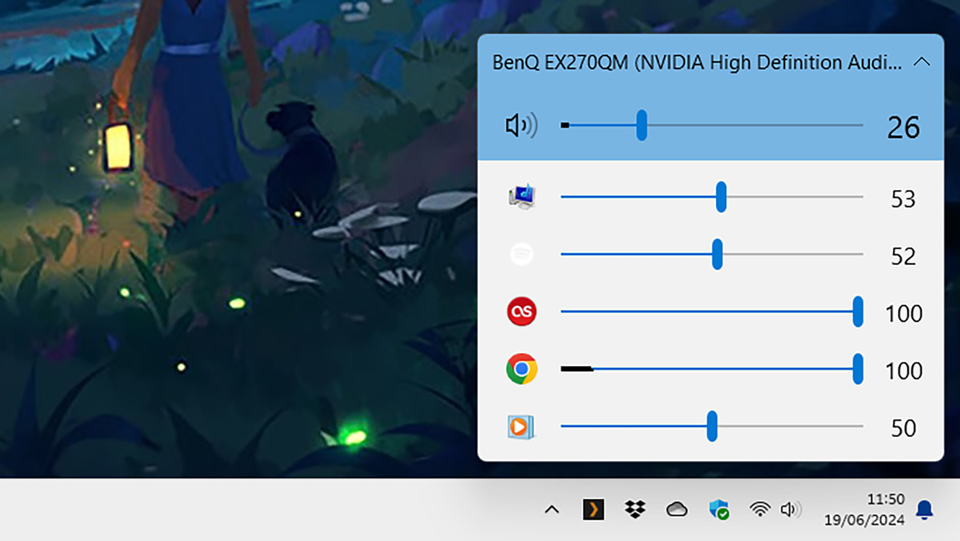
Windowsには、音量調節のためのオプションが複数組み込まれているので、サードパーティ製のツールはあまり必要になりません。ですが、紹介する価値のあるツールもいくつかあります。
そのひとつが、無料でダウンロードして使える「EarTrumpet」です。これを使うと、起動中の全アプリに、個々のボリュームスライダーを簡単に表示。
接続されている全音声出力から音量を調節したり、必要なら、キーボードとマウスのショートカットをEarTrumpet用に設定したりといったことが手軽にできます。
「今日のワークハック」記事をもっと読む
連載「今日のワークハック」では、仕事が速く効率的にこなせる!ツール・アプリ・OSのショートカットや使い方、アイデアをお届けします。
Windows 11のロック画面にあるウィジェットを削除する方法【今日のワークハック】 | ライフハッカー・ジャパン https://www.lifehacker.jp/article/2406-how-to-remove-the-new-lock-screen-widgets-in-windows-11/
iPhoneの音認識を使ってインターホンの呼び出しを聞き逃さないようにする【今日のワークハック】 | ライフハッカー・ジャパン https://www.lifehacker.jp/article/2406how-to-get-your-iphone-to-hear-important-sounds/
Source: EarTrumpet

![ライフハッカー[日本版]](https://img.topics.smt.news.goo.ne.jp/img/ip_logo/lifehacker_d.gif?150x0)







































































































































